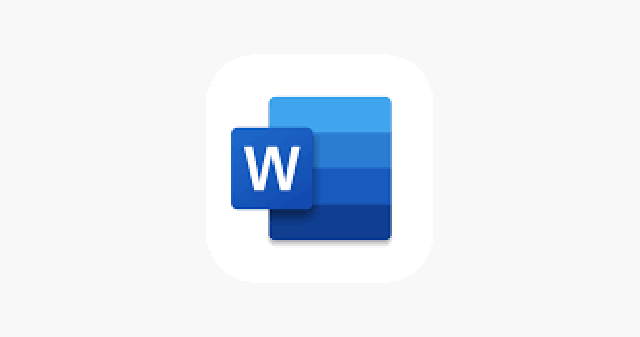Como numerar as páginas no Word?Sabe como inserir o número de páginas no Word? Não? Então, continue comigo, pois é sobre isso que vamos falar no artigo de hoje.
O Word é a ferramenta de edição de texto mais utilizada pelos brasileiros. Esse software é extremamente útil, especialmente na vida profissional e acadêmica.
Mas, você realmente sabe como usar todos os recursos dele? Se tiver dúvidas sobre como fazer a numeração das páginas no Word, acompanhe este artigo e descubra como proceder!
Hoje em dia, é raro encontrar alguém que frequenta cursos de informática para aprender a usar um software básico como o Word. Em outras palavras, muitos aprendem a usá-lo de maneira intuitiva.
Por esse motivo, algumas funções são desconhecidas para muitos, o que pode se tornar problemático quando é necessário utilizar um elemento mais específico. Esse é, por exemplo, o caso da numeração de páginas. Então, vamos lá!
Como Numerar as Páginas no Word?
Em primeiro lugar, se você não sabe como inserir número de páginas no Word, não se preocupe. Porque aqui vou te ensinar o passo a passo de como numerar corretamente as páginas no Word.
Portanto, hoje veremos:
- Como numerar as páginas no Word passo a passo;
- Como numerar páginas no Word a partir de determinada página;
- Como remover a numeração da primeira página no Word.
Como Numerar as Páginas no Word Passo a Passo
O Microsoft Word disponibiliza a opção de personalizar a numeração de páginas no seu documento, um recurso indispensável para cumprir as normas da ABNT. Segundo essas normas, a contagem das páginas deve começar após a introdução do documento.
Entretanto, este processo pode ser mais desafiador do que a simples numeração automática proporcionada pelo Word, pois envolve uma série de passos que precisam ser meticulosamente seguidos.
Para ajudá-lo a navegar por este procedimento, elaboramos um tutorial detalhado. Nele, você aprenderá a inserir números nas páginas do seu documento Word, começando especificamente a partir da seção de introdução, tudo em estrita conformidade com as normas da ABNT. Fique conosco e torne-se um mestre na arte de editar documentos no Word!”
Passo 1
O primeiro passo sobre como inserir número de páginas no Word. Abra o arquivo que deseja numerar e vá para a guia “Inserir”. Em seguida, selecione a aba “Numero de página”;
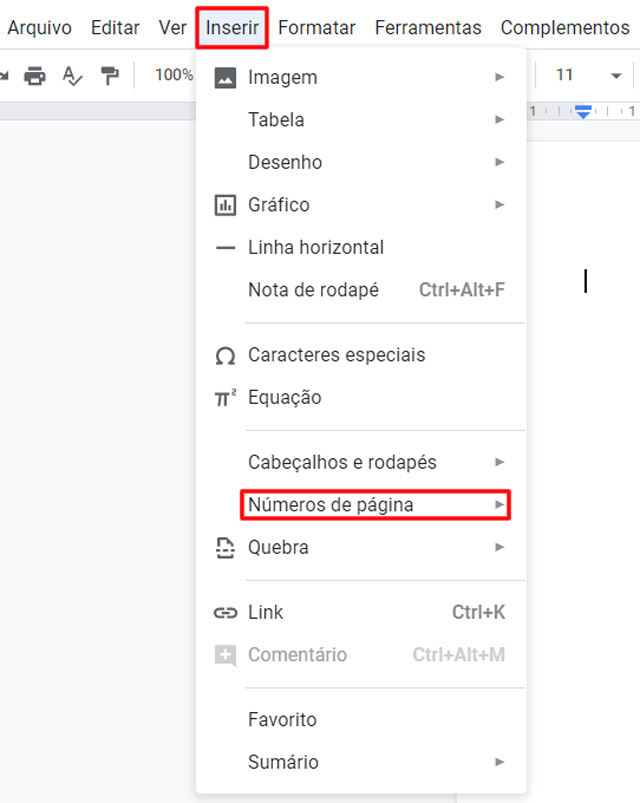
Passo 2
Defina os números com base no tipo de arquivo com o qual você está trabalhando.
Ou seja, para quando o trabalho deve seguir as normas ABNT, defina como “Início da página (Cabeçalho)” e alinhamento como “Direita”. Assim, para continuar, clique em “Ok”;
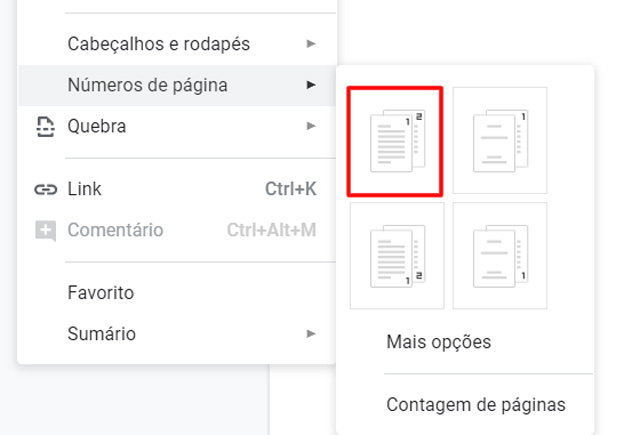
Passo 3
A numeração será colocada em todas as páginas do seu arquivo. No entanto, é preciso fazer alguns ajustes na paginação para seguir as normas ABNT. Para resolver essa questão, vá para a guia “Inserir”, e escolha a opção “Rodapé” ou “Cabeçalho”;
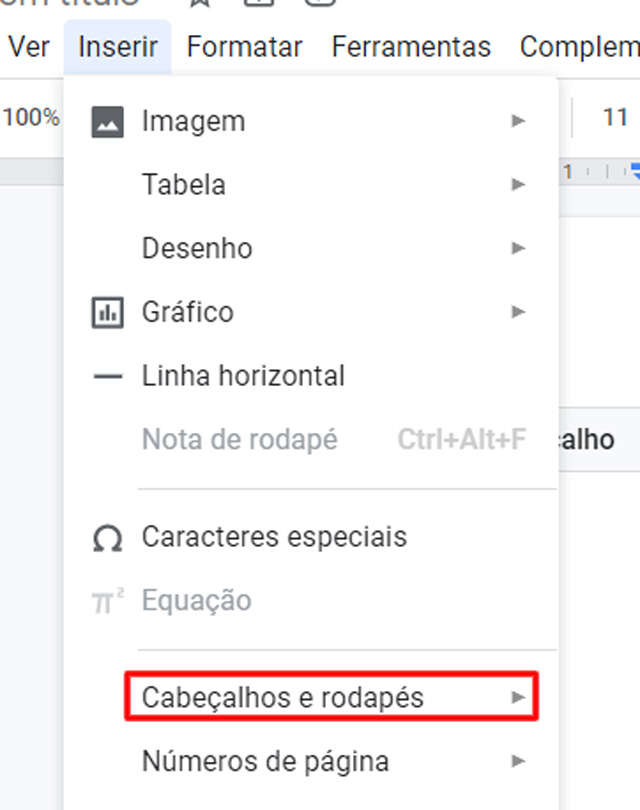
Passo 4
Clique em “Editar cabeçalho” para continuar;
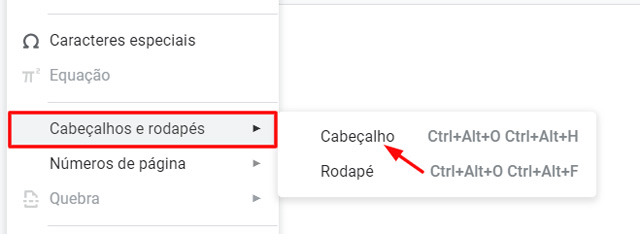
Passo 5
Nessa etapa, escolha a opção “Primeira página diferente” no menu superior. Em seguida, clique em “Fechar rodapé e cabeçalho”. Esta ação removerá o número da primeira página do seu arquivo;
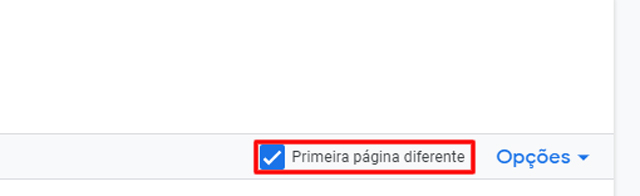
Passo 6
No entanto, os números se mantêm na página “Sumário”, que vai contra as regras ABNT. Para resolver, selecione a última linha de texto na primeira página não numerada e abra a guia “Inserir”;
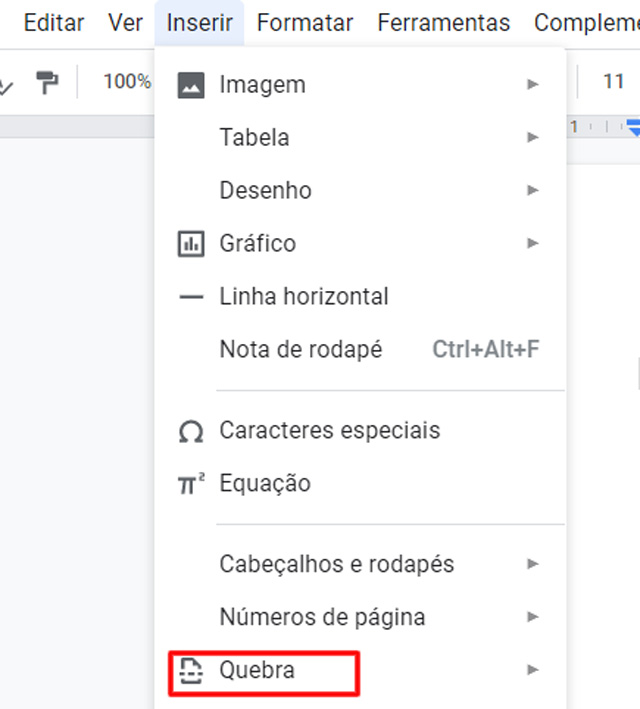
Passo 7
Em seguida, selecione “Quebras” e vá em “Próxima página”. Depois disso, a numeração aparecerá somente na página que faz a introdução do arquivo, conforme indicado nas normas ABNT.
Em suma, utilize esse passo a passo de como inserir número de páginas no Word para fazer trabalhos acadêmicos, que usam o sistema de numeração de páginas ABNT, como um guia.
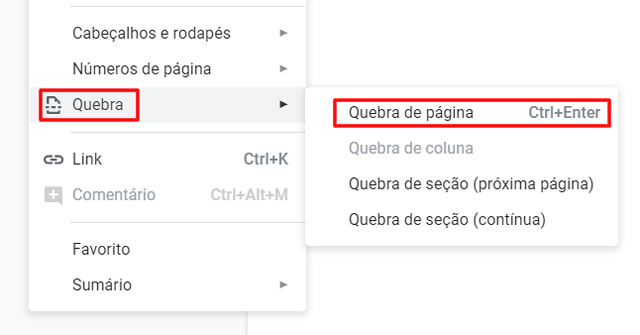
Como Numerar Páginas no Word a Partir de Determinada Página
Como numerar as páginas no Word a partir de determinada página? A dica a seguir é ótima para aqueles que desejam numerar um arquivo iniciando em uma página diferente da primeira.
Passo 1
Abra o arquivo do Word desejado e pressione antes do primeiro caractere da página com a qual você quer começar a numeração;
Passo 2
Em seguida, vá para a guia “inserir” e vá para a opção “Quebras”;
Passo 3
No menu que se abrir, selecione “Próxima página”;
Passo 4
Clique duas vezes na área da borda superior (cabeçalho), ou inferior (rodapé) da página a partir da qual você quer iniciar a numeração;
Passo 5
Quinta etapa sobre como numerar as páginas no Word. Em seguida, clique em “Vincular ao anterior” para desabilitar a opção, desafixando o cabeçalho ou o rodapé da página anterior.
Passo 6
Essa função é realizada separadamente em cada uma das páginas. Portanto, se o número estiver no rodapé, desabilite o vínculo do rodapé;
Passo 7
Vá para “Número de página”. Veja se você quer incluir o número no topo ou no rodapé da página e o tipo de formato de sua preferência;
Passo 8
Para colocar o número inicial que você quer, clique em “Número da página” novamente e, depois, em “Formatar número de páginas”;
Passo 9
Em seguida, na janela que for aberta, marque a caixa de seleção “Iniciar em”. Na caixa ao lado, digite o número 1 se desejar que esta página seja numerada como a primeira página, ou o número que você preferir;
Passo 10
Confirme sua seleção clicando em “Ok”;
Passo 11
Para retornar para a edição do texto do documento, clique na tecla “Esc”.
Como Remover a Numeração da Primeira Página no Word
Outro tópico importante sobre como numerar as páginas no Word. Esse recurso pode ser ótimo para arquivos que possuem uma capa ou folha de rosto, e o usuário prefere pular a numeração dessa página.
Passo 1
Abra o arquivo do Word e, na guia “Inserir”, selecione “Cabeçalho ou rodapé” de acordo com o local onde a numeração vai ser colocada;
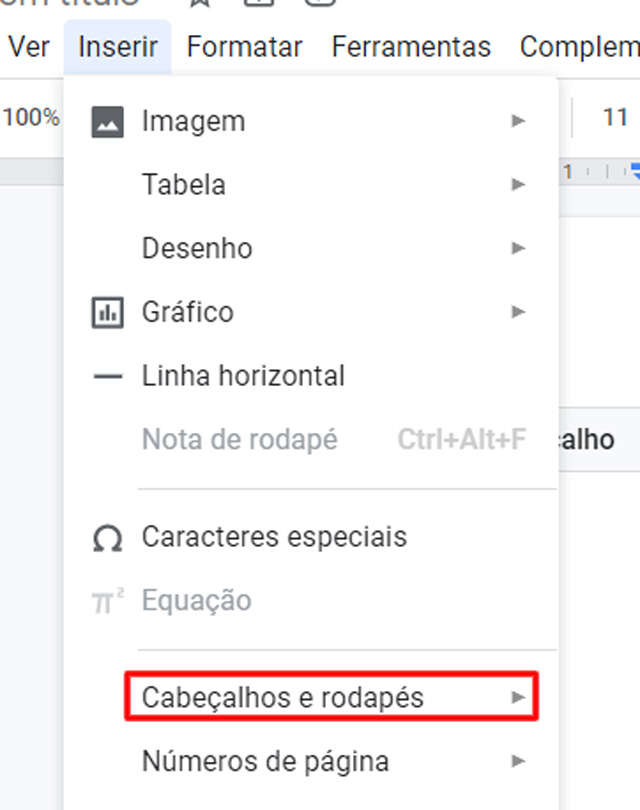
Passo 2
No menu exibido, vá para “Editar rodapé” ou “Editar cabeçalho”, dependendo do parâmetro selecionado na etapa 1;
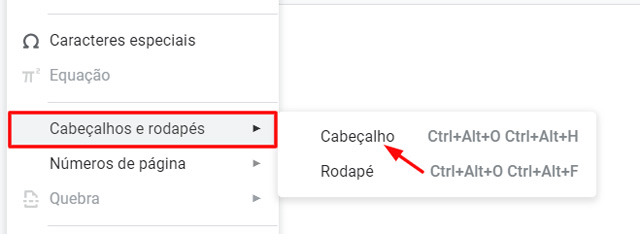
Passo 3
O documento vai abrir a guia “Design”. Em seguida, marque a caixa de seleção “Primeira página diferente”;
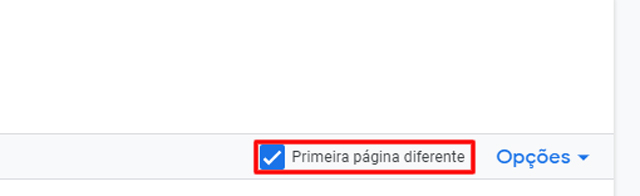
Após o passo anterior, está feito. Então, basta seguir o processo descrito acima para remover a numeração da primeira página do Word.
Finalizando…
Em suma, no artigo de hoje vimos como inserir número de páginas no Word. Segundo as normas ABNT, a página deve ser contada, mas a capa não deve ser contada na numeração.
No entanto, outros elementos, como sumário e folha de rosto, devem ser levados em consideração (mas não numerados).
Portanto, a numeração pode aparecer somente após a introdução. No artigo de hoje explicamos o passo a passo de como numerar as páginas no Word em várias situações. Espero que este conteúdo tenha sido útil para você. Até a próxima!