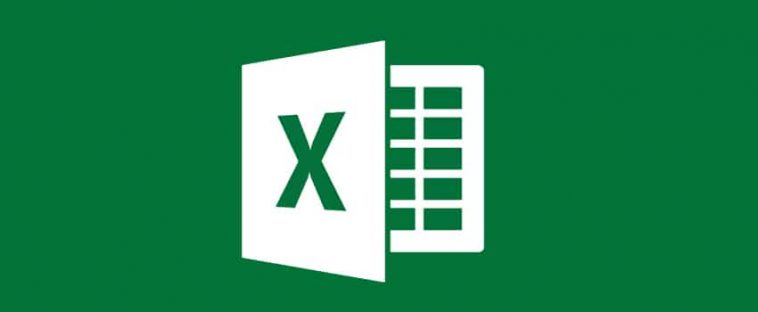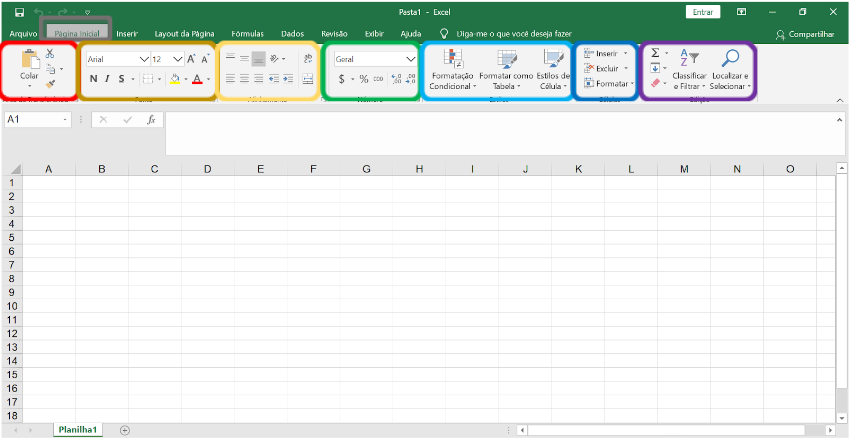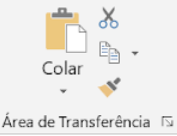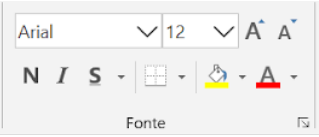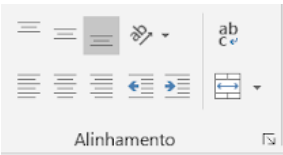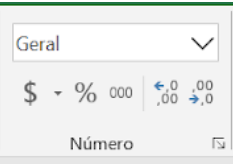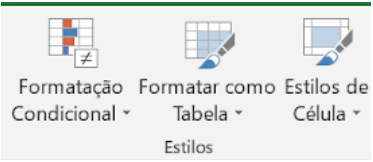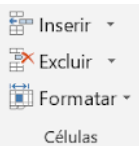Modulo 01 – Aulas de Excel Online Básico – Guia Arquivo
Nas Aulas de Excel Online Básico você vai aprender que Microsoft Excel é um software desenvolvido para se trabalhar com conjunto de dados, sejam pequeno ou gigantescos. No entanto, antes de sair clicando, existe algumas configurações básicas pouco utilizadas, mas capazes de economizar tempo e personalizar seu programa.
Comandos Iniciais
Ao abrir o Excel, aparecerá uma tela semelhante a esta:
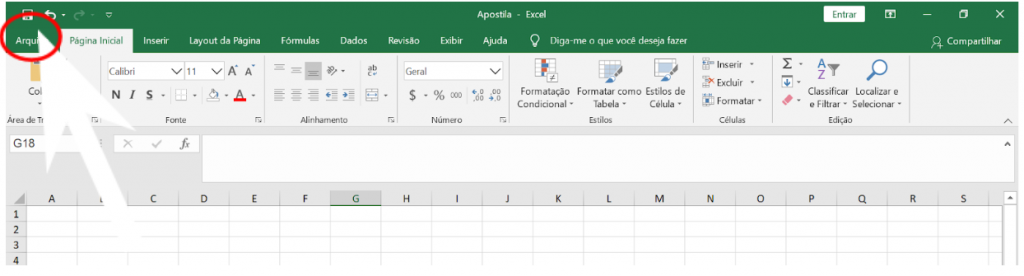
Note que está selecionado Página Inicial, local onde fica parte das funcionalidades do Excel. Na opção á esquerda tem uma guia chamada Arquivo.
Ao clicar em Arquivo é possível ver uma série de opções em uma coluna á esquerda da página.
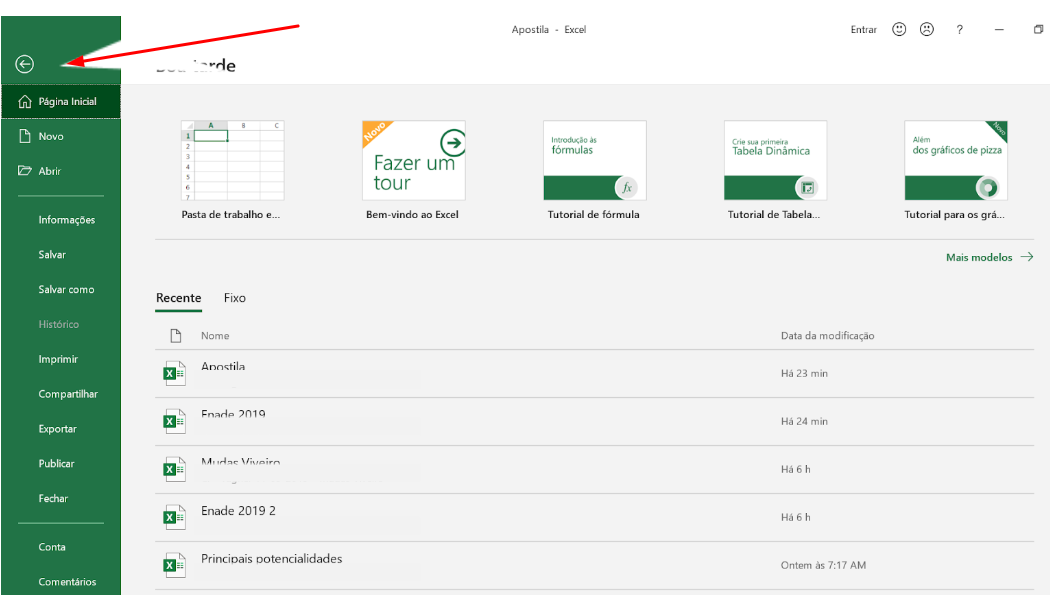
É possível clicar em Novo para iniciar um novo documento ou em Abrir um documento pré-existente.
Um comando importante do Excel é o Salvar Como. Muitas pessoas tem versões do Excel diferentes, o que pode causar desconfigurações. O mesmo arquivo pode abrir perfeitamente em um Notebook e em outro apresentar erros. Sobretudo para quem trabalha com grandes conjuntos de dados, é importante que o arquivo seja salvo de modo que todos da empresa ou local de trabalho possam visualizá-lo sem problemas.
Em Salvar Como, após selecionar a pasta para qual você deseja salvar o documento, é possível clicar na Aba Pasta de Trabalho do Excel e selecionar com qual formato você deseja salvar o arquivo.
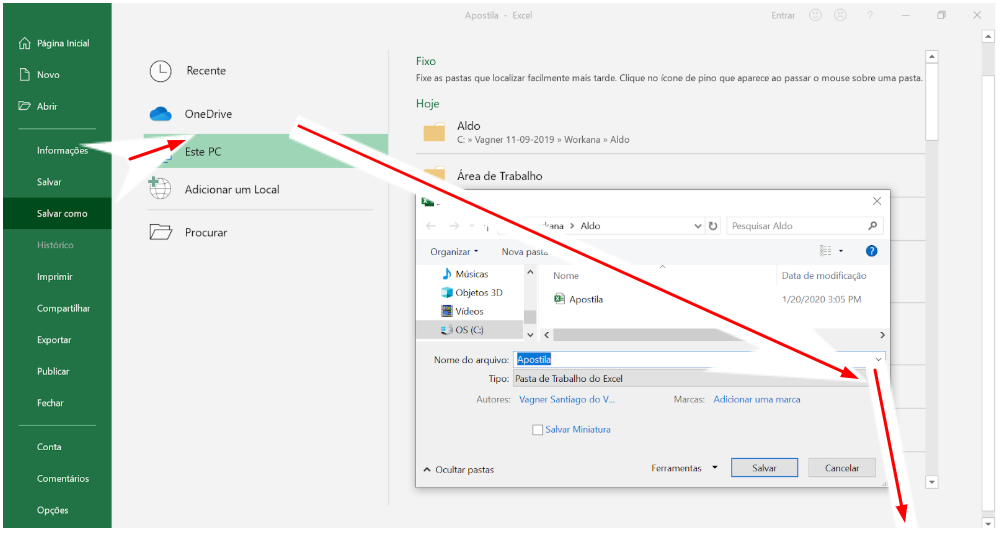
Aparecerá uma série de possíveis salvamentos. O mais comum é o próprio “Pasta de Trabalho do Excel” que salva no formato do atual Excel. Se você irá passar o arquivo para uma pessoa com uma versão mais antigas, é bastante útil salvar em Pasta de Trabalho do Excel 97-2003. Se for enviar o arquivo e não quiser que o recebedor faça modificações, é extremamente útil salvar o documento em formato PDF.

Personalização e Opções do Excel
Abaixo de “Comentários” há a aba Opções. Nela é possível fazer modificações importantes que podem agilizar o uso do Excel.
O novo Excel traz como fonte principal a Calibri tamanho 11. Mas convenhamos, quanto trabalhos são feitos com este tipo de letra?
Ao clicar em opções, na aba Geral você pode ir em “Ao criar novas pastas de trabalho” e modificar para Arial 12 por exemplo. Novos arquivos terão esta configuração.
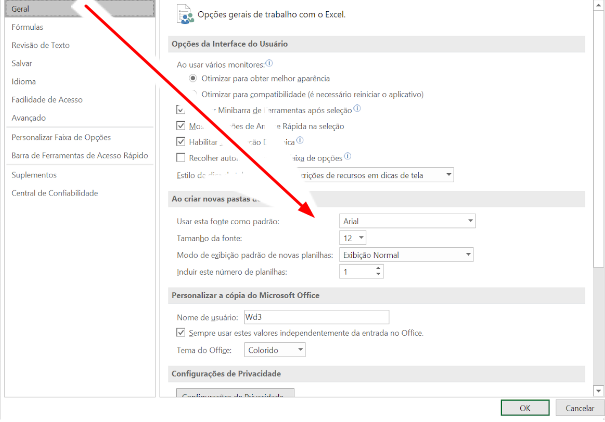
Abaixo destas opções existe a guia Personalizar a Cópia do Microsoft Office, onde você pode modificar o Nome de usuário.
Quem nunca quis escrever uma palavra e o Excel modificou automaticamente e atrapalhou seu serviço. Por exemplo, o Excel troca automaticamente a palavra Ha por Há, e ha por há. No entanto a sigla ha significa hectare e é bastante comum de ser utilizada. Você pode facilmente modificar isso e impedir essa alteração. O mesmo vale se você quiser inserir novas palavras como aceitas. Quem trabalha com mais do que uma língua, com nomes científicos ou gosta de gerar siglas, também possível inseri-las como “não erradas”.
Em revisão de texto vá em Opção de AutoCorreção
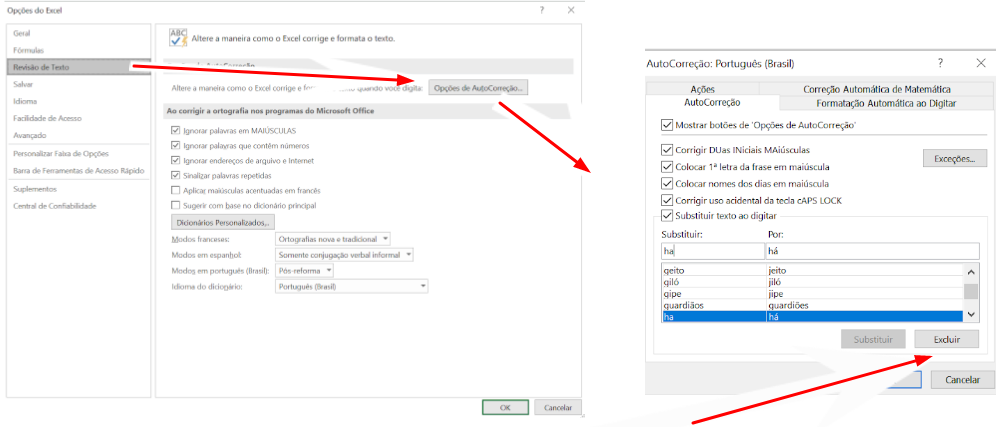
Você ainda pode excluir palavras para que o Excel não as modifique ou inserir novas palavras para autocorreção.
Já no ícone Idioma você ainda pode modificar o idioma do seu Excel. Muitas vezes quando instalamos um novo pacote do Office vem em uma versão em Inglês. Antes de se desesperar, procure esta guia e passe o Excel para o Português.
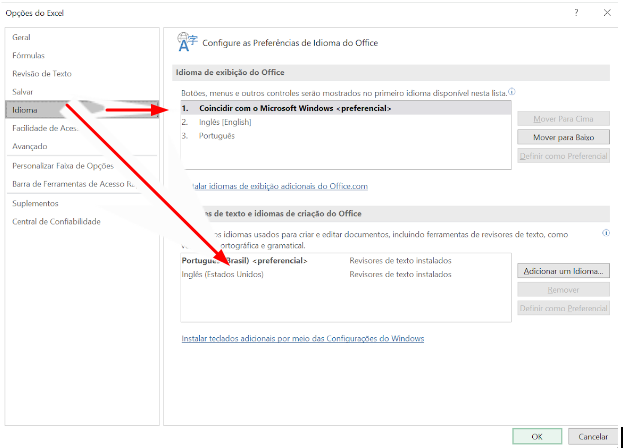
Habilitando suplementos do Excel
Uma das ferramentas mais úteis e subestimadas que você vai aprender nas Aulas de Excel não está habilitada. Para abrir uma opção de Análise de Dados é importante ir em Suplementos. Abaixo da janela que aparece você deve clicar ao lado de Gerenciar e escolha Suplementos do Excel e clique em Ir.
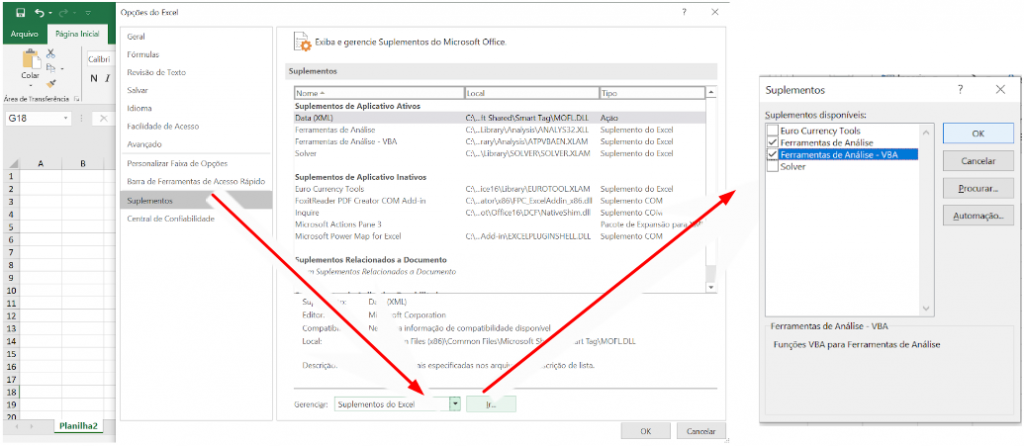
Agora clique no quadradinho ao lado de Ferramenta de análise e Ferramenta de análise VBA.
Quando você for em Dados, perceberá que será habilitado no canto direito a guia Analise de dados, excelente ferramenta para diversos cálculos estatísticos.

Iniciando um novo trabalho
Ao entrar no Excel por meio do ícone Excel, você é direcionado para a ABA Arquivo. Caso entre por meio de algum arquivo já utilizado, você é direcionado para a página inicial do inicial (àquela com as planilhas). Neste caso, para iniciar um novo trabalho clique em Arquivo.
Em Arquivo existe a opção “Novo”
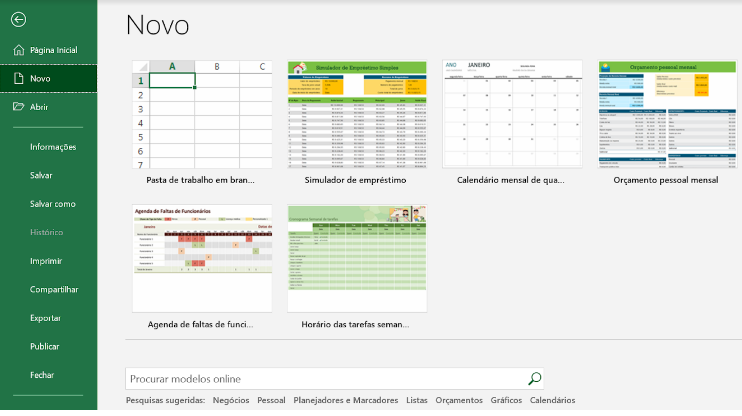
O Excel lhe fornece a opção de iniciar uma planilha limpa sem formatações e outras com formatações prontas. Você pode editá-las a qualquer momento e modifica-las como preferir. Alguns são particularmente interessantes como as planilhas Orçamento Pessoal e Calendário. Em alguns casos o Excel fornece explicações sobre a planilha ( Veja na Planilha Início abaixo ). Você ainda pode ir em Pesquisas Sugeridas ou Pesquisar Modelos on-line e procurar por modelos que julgue interessantes.
Devemos sempre buscar ser criativos e aprender a editar nossas próprias planilhas, mas estas planilhas já formatadas são uma boa maneira de você ter ideias e aprender mais sobre como utilizar o Excel.
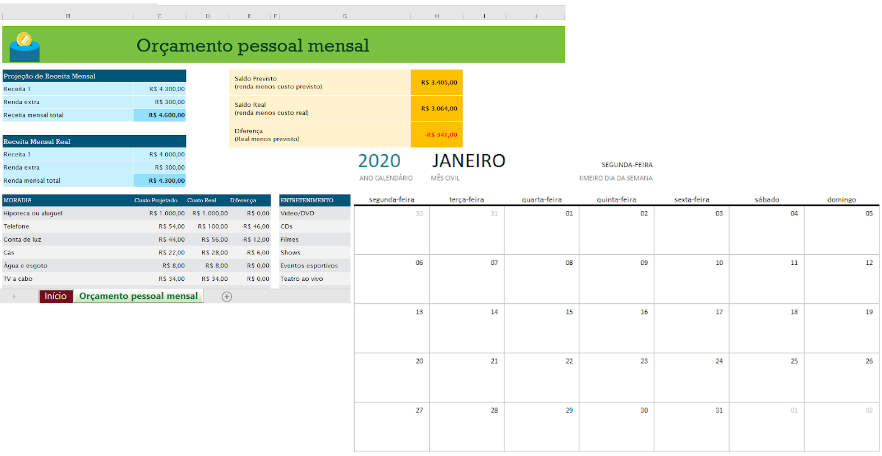
Aulas de Excel – Tópico Especial para Iniciantes: Conhecendo o Excel, dicas importantes.
O Excel é formado por colunas (letras) e linhas (números). Se você clicar em uma célula abaixo da coluna A e ao lado da linha 1, você estará selecionando a célula A1. Agora você pode digitar um texto ou um número nesta célula.
![]()
Para aumentar o tamanho da linha, passe o mouse entre duas linhas e aparecerá um ícone que lembra uma + com setas para cima e para baixo. Agora você aumentar o diminuir o tamanho da linha. O mesmo procedimento pode ser feito em relação ao tamanho das colunas. Veja exemplo abaixo.
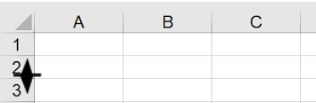
Se você quiser selecionar uma coluna inteira, você pode clicar sobre a coluna desejada. O mesmo procedimento pode ser feito para você selecionar uma linha inteira.
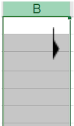
Para selecionar todas as células, passe o mouse no espaço entre a coluna A e a linha 1. Aparecerá um + de coloração branca![]() . Basta clicar.
. Basta clicar.
![]()
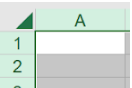
Para arrastar uma fórmula ou um conjunto de dados selecionar os dados que deseja arrastar e passar o mouse no quadradinho preto no canto inferior dos dados selecionados. Aparecerá o símbolo + bem preto. Basta clicar nele e segurar o botão no mouse, a seguir arraste para baixo. Neste exemplo, o Excel entende que, se comecei a digitar 1, depois 2, eu pretendo ir digitando os números nesta sequência, por isso, quando arrastei ele foi inserindo os números em sequência. 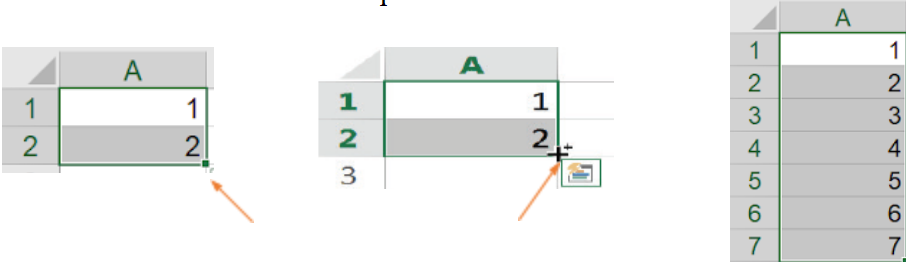
Durante a apostila utilizaremos a borda vermelha tracejada para facilitar sua visualização dos Exemplos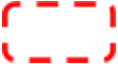
Estas aulas de excel fazem faz parte do Curso de Excel Grátis do portal de cursos certificado cursos online e conta com emissão de certificado de conclusão opcional. Para conhecer o Curso completo CLIQUE AQUI.
Modulo 02 – Aulas de Excel – Guia Página Inicial
A guia Página Inicial será uma das mais utilizadas por você ao longo do uso do Excel. Separaremos o estudo desta parte do excel em GUIAS ou ABAS. Para facilitar seu estudo dividimos o estudo das Guias em cores, facilitando você encontrar a Guia que deseja dentro desta apostila. Guias são cada compartimento do Excel que desempenhará determinada função.
Aulas de Excel – Área de Transferência
1° Nela aparecesse um ícone de tesoura ![]() cuja finalidade é cortar uma parte do documento (é o mesmo que recortar, ctrl x). Esta função retira o conteúdo de uma célula e ao clicar em Colar
cuja finalidade é cortar uma parte do documento (é o mesmo que recortar, ctrl x). Esta função retira o conteúdo de uma célula e ao clicar em Colar ![]() este conteúdo é colado em outra célula selecionada por você (o atalho para colar é ctrl v).
este conteúdo é colado em outra célula selecionada por você (o atalho para colar é ctrl v).
 2° Abaixo da tesoura tem o ícone
2° Abaixo da tesoura tem o ícone ![]() (copiar, ou ctrl c). A diferença em relação ao recortar é que a célula selecionada para a copia se mantém, enquanto que a célula recortada é excluída após a colagem (ctrl v).
(copiar, ou ctrl c). A diferença em relação ao recortar é que a célula selecionada para a copia se mantém, enquanto que a célula recortada é excluída após a colagem (ctrl v).

3° Abaixo do ícone de copiar existe o pincel ![]() . Pouca gente sabe, mas o pincel é extremamente importante. Ele copia a FORMATAÇÃO de uma célula e cola em outra na próxima seleção.
. Pouca gente sabe, mas o pincel é extremamente importante. Ele copia a FORMATAÇÃO de uma célula e cola em outra na próxima seleção.

Fonte
Não há segredo nesta aba.
1° Ao clicar no nome (geralmente aparece Calibri) você muda o formato da letra, no número ao lado você modifica o tamanho da letra para aquele que deseja.
No ![]() você aumenta ou diminui o tamanho da letra.
você aumenta ou diminui o tamanho da letra.
2° Os ícones N (ctrl n), I (ctrl I) e S (ctrl S) ![]() inserem negrito, itálico e sublinhado na célula com conteúdo escrito.
inserem negrito, itálico e sublinhado na célula com conteúdo escrito. ![]() . Mais de uma formatação pode ser utilizada, logo você pode combinar negrito com sublinhado, por exemplo.
. Mais de uma formatação pode ser utilizada, logo você pode combinar negrito com sublinhado, por exemplo.
3° Os ícones ![]() mudam a cor de fundo da célula e a cor do texto escrito.
mudam a cor de fundo da célula e a cor do texto escrito.
4° Ao clicar no ícone ![]() aparecerá uma série de opções para você inserir bordas na sua planilha. As bordas são muito utilizadas em quadros e tabelas. Existe uma grande quantidade de opções. Para que sejam aplicadas você deve selecionar o conteúdo que deseja inserir a borda, pode ser toda uma tabela ou apenas algumas células. No exemplo, selecionamos uma tabela com nomes e idades de pessoas.
aparecerá uma série de opções para você inserir bordas na sua planilha. As bordas são muito utilizadas em quadros e tabelas. Existe uma grande quantidade de opções. Para que sejam aplicadas você deve selecionar o conteúdo que deseja inserir a borda, pode ser toda uma tabela ou apenas algumas células. No exemplo, selecionamos uma tabela com nomes e idades de pessoas.

Alinhamento
Nesta guia você organiza os textos presentes nas suas células.
1° Ao clicar em um dos três traços ![]() , é fornecido a opção do conteúdo da célula ficar alinhado no topo (em cima), no meio ou embaixo da célula, veja o exemplo:
, é fornecido a opção do conteúdo da célula ficar alinhado no topo (em cima), no meio ou embaixo da célula, veja o exemplo:

2° Ao clicar em um dos seis traços ![]() , você pode alinhar o texto á esquerda, centralizado ou á direita do texto como a seguir:
, você pode alinhar o texto á esquerda, centralizado ou á direita do texto como a seguir:

3° Caso você queira organizar o conteúdo da célula um pouquinho mais á esquerda ou um pouco mais á direito, você pode clicar em ![]() .
.
4° Ao clicar no ícone ![]() aparecerá uma série de opções cuja função é fornecer opções de inclinação do texto, desde anti-horário a até girar o texto para cima. Veja Exemplos abaixo.
aparecerá uma série de opções cuja função é fornecer opções de inclinação do texto, desde anti-horário a até girar o texto para cima. Veja Exemplos abaixo.
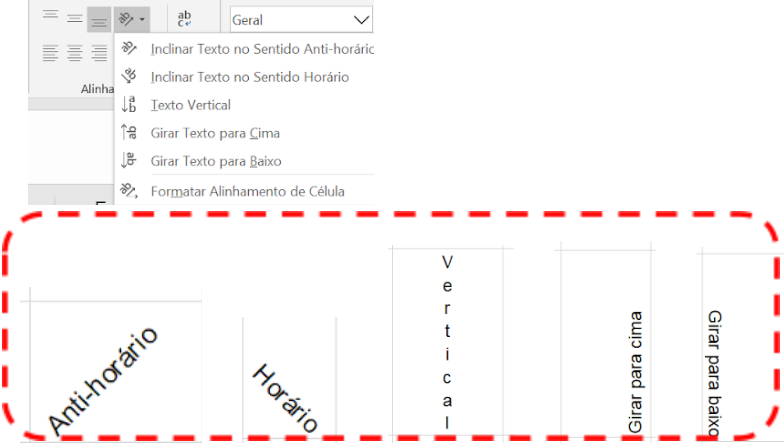
5° O ícone ![]() quebra o texto automaticamente. As vezes escrevemos um texto maior do que o tamanho da célula. Esta ferramenta ajusta o conteúdo jogando o texto para baixo.
quebra o texto automaticamente. As vezes escrevemos um texto maior do que o tamanho da célula. Esta ferramenta ajusta o conteúdo jogando o texto para baixo.
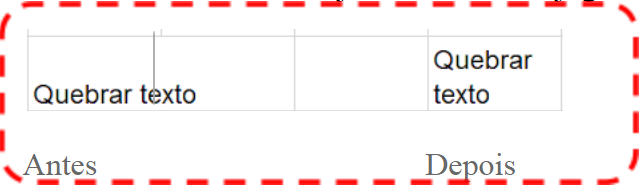
A próxima ferramenta é chamada “mesclar” ![]() . Esta ferramenta une ou mais células em uma apenas. Mas cuidado, o mesclar apaga o conteúdo da segunda célula em diante.
. Esta ferramenta une ou mais células em uma apenas. Mas cuidado, o mesclar apaga o conteúdo da segunda célula em diante.
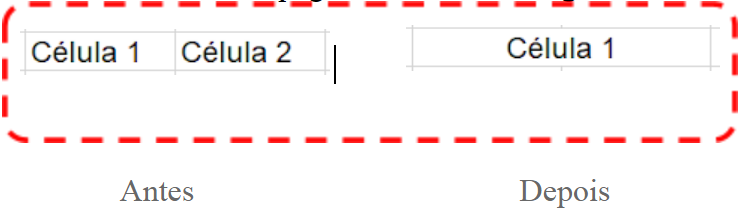
Aulas de Excel – Número
Nesta guia há opções para mudança rápida dos textos. Ao clicar sobre uma célula e em Geral (ou no ícone ˅) você pode rapidamente mudar o formato do texto. Os formatos vão dos mais variados, desde sem formatação a até formato de horas, moeda e porcentagens. Como exemplo, digitamos o número 12 para diferentes formatações. Abaixo é possível formatar o número rapidamente para moeda, porcentagem, duas casas depois da vírgula, reduzir casas depois da vírgula e inserir casas depois da vírgula.

Aulas de Excel – Estilos
Existem três ícones nesta guia. A 1° de formatação condicional merece um tópico exclusivo que veremos mais a adiante na apostila.
Os ícones seguintes apresentam formatações previamente definidas pelo Excel. A primeira permite mudar o layout de uma tabela inteira e a segunda muda célula por célula.
1° Ao formatar uma tabela é importante você inserir um cabeçalho pois as formatações tem uma parte especial para o topo das tabelas. É importante selecionar toda a tabela, afim de evitar diferentes formatações na mesma tabela.
Ao utilizar uma dessas formatações (veja abaixo) aparece um simbolo ▼ ao lado de cada coluna do cabeçalho. Ao clicar nela é possível organizar os dados por ordem alfabética (para textos) ou do menor para o maior e vice-versa (números). Esta ferramenta é particularmente útil para organização de uma grande quantidade de dados. Veja como ficou nossa tabela quando organizamos a coluna idade do menor para o maior.
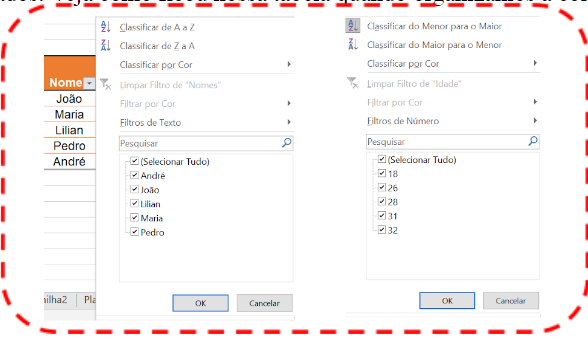
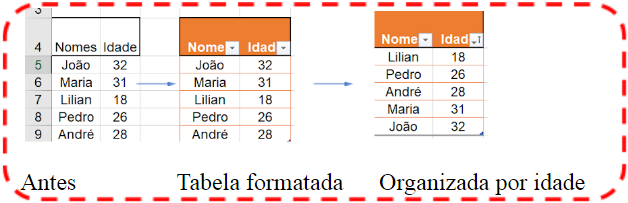
2° Já o ícone Estilos de células simplesmente muda a formatação da célula, sem novas opções.
3° Formatação condicional (Tópico Especial)
Onde encontrar?
No software Microsoft Excel, na guia Página Inicial existe uma ferramenta denominada Formatação condicional. Basicamente, permite que você destaque cédulas em seu conjunto de dados baseado em uma ou mais regras determinadas por você.

O que significa Formatar?
Formatar significa modificar o aspecto geral de uma ou várias células. Por exemplo, quando você modifica a letra de um texto, você está realizando uma formatação. O mesmo vale para quando você altera a cor, insere negrito, sublinhado, itálico. Até mesmo a modificação da coloração de fundo, chamada de preenchimento, é considerada uma formatação.
Todos estes comandos podem ser realizados manualmente no Excel, indo célula por célula. Ao clicar em uma célula, na guia Página Inicial aparece estas opções próximo ao ícone de Colar no canto superior esquerdo.

Como assim “Condicional”?
Mas se podemos fazer isso manualmente, indo célula por célula, para que serve a Formatação Condicional? Na verdade, esta ferramenta é fantástica e se torna cada vez mais fantástica conforme o volume de dados que você precisa modificar aumenta.
Neste procedimento você estabelece uma Condição. Condição significa uma regra estabelecida, no caso por você, para determinar qual é a formatação desejada para um conjunto de células.
Imagine a seguinte situação. Você pediu ao seu gerente uma planilha com nomes de todos os investimentos bancários e o valor mínimo exigido pelo banco para você investir naquela aplicação. Na planilha tem centenas de aplicações possíveis, desde R$100,00 a até mais de R$200.000,00. Convenhamos que é desnecessário você olhar uma por uma.
Utilizando a ferramenta Formatação Condicional você pode criar uma regra, por exemplo, colorir de azul as células com aplicações entre R$5.000,00 e R$7.500,00. Basta selecionar os dados, clicar em Formatação Condicional e criar uma regra para que sejam formatadas de azul apenas as células cujos valores estão entre 5000 e 7500. Ao fazer isso apenas as células entre estes valores ficaram marcadas de azul, facilitando a visualização dos valores que realmente te interessam.
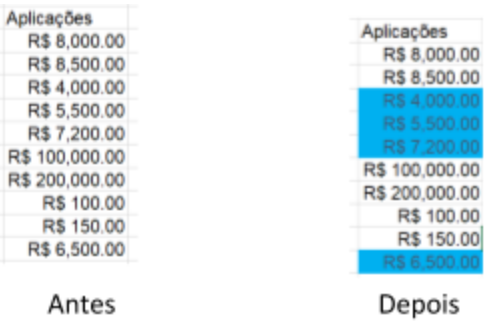
Principais formatações condicionais
As principais regras fornecidas pelo Excel estão relacionadas com funções matemáticas. Calma, não se desespere! Todas elas aparecem no formato escrito. As opções principais estão na aba “Regras de Realce das Células”. Nela é permitida a formatação rápida de células cujo valor é “maior do que” (>), “menor do que” (<), “está entre” ou “igual a” (=) valores escolhidos por você. No exemplo abaixo, utilizamos uma formatação padrão do Excel com preenchimento vermelho claro e texto vermelho escuro para células com valores maiores do que cinco (5)
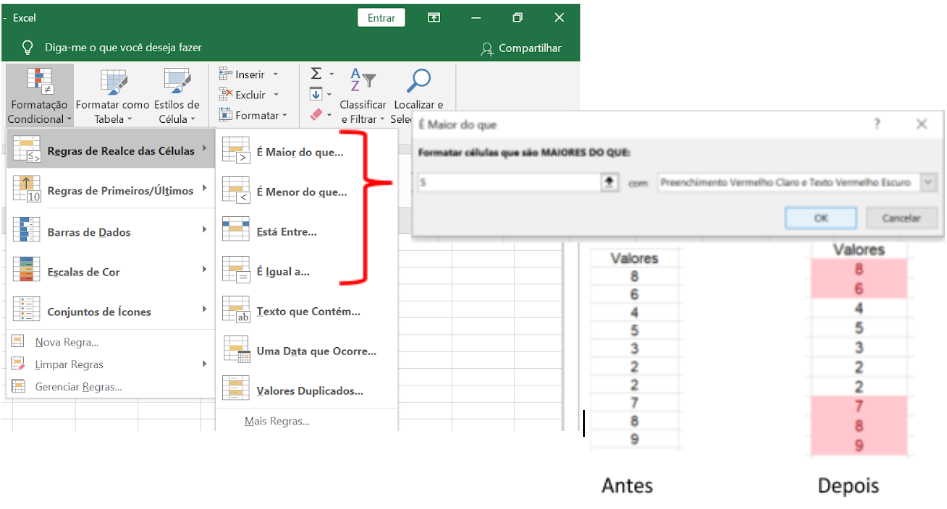
Posso gerar minhas próprias regras?
Em “Mais Regras” ainda é possível uma série de opções onde você pode determinar, conforme preferir, formatar células com uma grande gama de possibilidades. É possível formatar textos específicos, datas, erros mesmo serve para visualização de células vazias (veja exemplo abaixo), duplicadas, valores acima ou abaixo da média e até mesmo valores extremos como acima de dois ou três desvios padrões em relação á média.
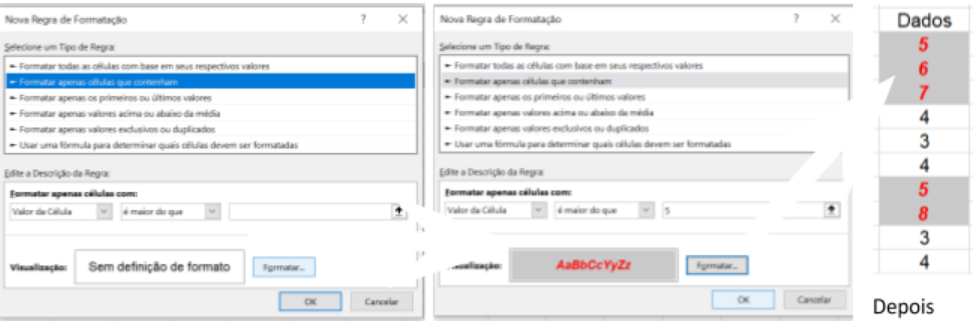
Assim você pode “formatar apenas células com” “valor da célula” “igual a” um determinado número escolhido por você. Já inequações são “valores maiores ou iguais a” (≥), “menores ou iguais a” (≤), “maiores” (>), “menores” (<), “diferentes de” (≠) e ainda é possível estabelecer um intervalo na aba “está entre”, conforme o exemplo anterior com os dados de investimentos.
Lembre-se, a formatação irá ocorrer somente nas células selecionadas por você antes do procedimento!
E se eu tiver mais do que uma regra?
É possível inserir mais do que uma regra (condição) para que diversas formatações sejam efetuadas e retirar regras conforme necessário. Em Gerenciar regras você pode editar as condições de maneira rápida. A possibilidade de inserir diversas regras para diferentes formatações permite uma planilha intuitiva e rápida de ser trabalhada, além de possibilitar bonitos aspectos ilustrativos, conforme veremos abaixo.
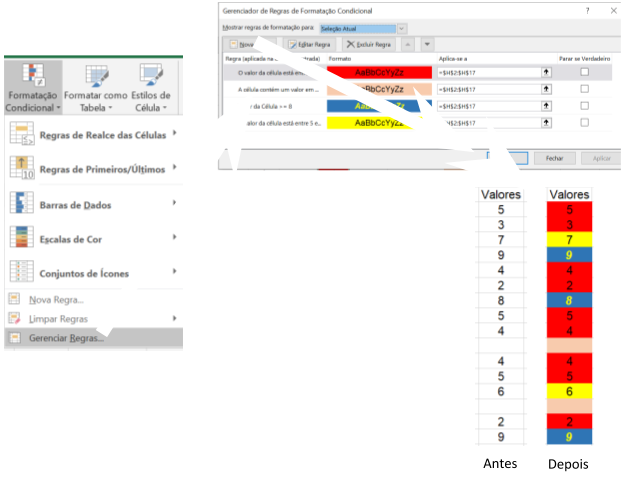
Aulas de excel – Gerando planilhas TOP
Existem outras opções capazes de enriquecer sua planilha ainda mais e torna-la visualmente mais profissional estão presentes abaixo. Você impressionar muita gente se utilizar as opções a seguir.
O Excel ainda disponibiliza três abas dentro da Formatação Condicional capazes de tornar a compreensão dos dados extremamente intuitiva. São as abas Barra de Dados, Escala de Cor e Conjunto de Ícones. Infelizmente, poucas pessoas utilizam essas abas. Todas têm a mesma ação, mas aparecem de maneira distinta no Excel.
Em Barra de Dados a célula fica preenchida baseado nos valores máximo do seu conjunto de dados e do valor contido na célula.
Em Escala de Cor, as células com maiores valores terão preenchimento mais avermelhado e com valores baixos apresentarão coloração mais verde. Você pode inverter ou fazer modificações nestas cores conforme achar necessário. Por exemplo, é possível colorir uma escala de uma única cor, do mais claro para o mais escuro e vice-versa.
Em Conjunto de Ícones fornece uma série de opções capazes de simplificar a compreensão dos dados. Setas verdes verticais com sentido para cima são valores altos, setas amarelas inclinadas ou na horizontal indicam valores próximos a média e setas vermelhas para baixo representam valores baixos. Nesta Aba ainda existe a possibilidade de trocar as setas por formas e fazer modificações conforme o usuário achar mais interessante.
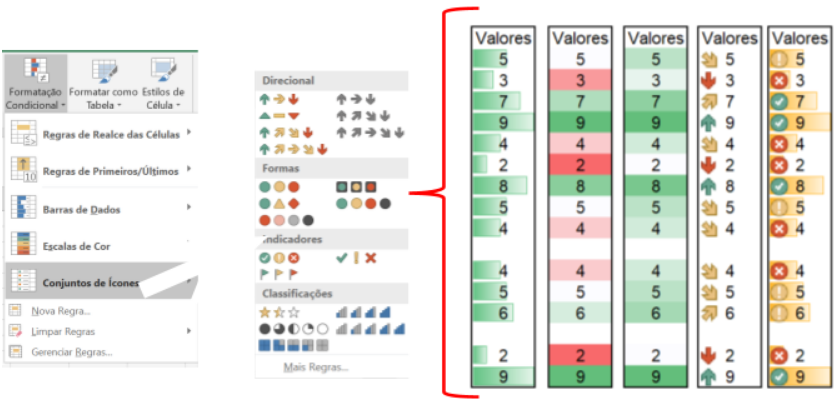
Por fim, caso você não tenha gostado da formatação que inseriu, é possível apagar a Formatação Condicional atual clicando em Limpar Regras e começar novamente.
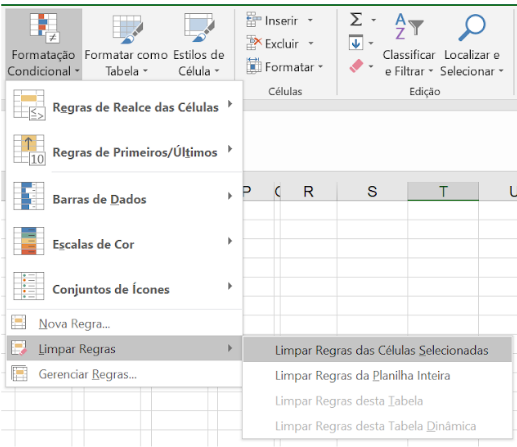
O uso de formatações condicionais é extremamente subestimado no Excel. É uma ferramenta fantástica, porém nem sempre recorrente na vida dos profissionais de diversas áreas. Aprenda, use e se acostume com essa enorme praticidade que o Excel te oferece.
Aulas de Excel – Células
1° Nesta guia você tem a opção de inserir colunas e linha. Uma forma simples de inserir é clicar sobre a letra da coluna ou sobre o número da linha com o BOTÃO DIREITO do MOUSE e clicar em INSERIR com o botão direito. Você pode fazer o mesmo procedimento utilizando o comando inserir desta guia.
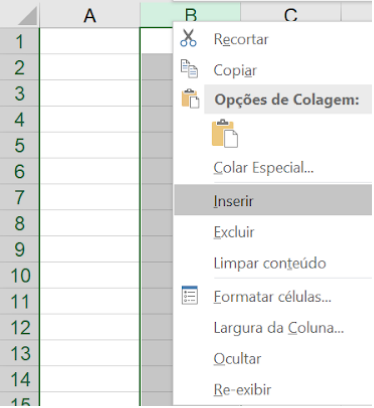
Ainda em inserir, você pode clicar em Inserir Planilha e uma nova planilha se abrirá na parte de baixo do Excel. Uma outra maneira de fazer o mesmo procedimento é clica em + na parte de baixo do Excel, local onde ficam as planilhas. Os dois procedimentos são apresentados abaixo.
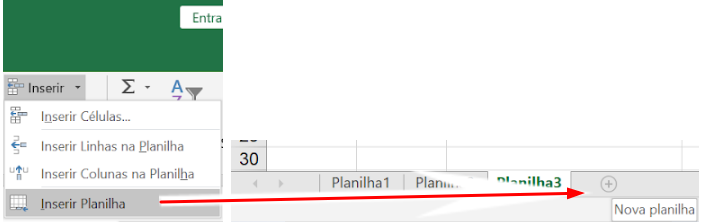
2° O comando Excluir exclui colunas inteiras (se selecionadas), linhas inteiras (se selecionadas), exclui as células selecionadas e até mesmo toda uma planilha.
3° Por fim o comando Formatar oferece uma série de opções como aumentar o tamanho das colunas e linhas. Quando você escreveu um texto maior do que cabe na célula, tem a opção de clicar em Auto Ajuste da Largura da Coluna ou da Linha. Sua célula terá o tamanho do seu texto. Ainda existe as opções de renomear planilha, fazer uma cópia ou move-la. Uma interessante função está em Cor da Guia, onde você pode personalizar o Layout da sua guia
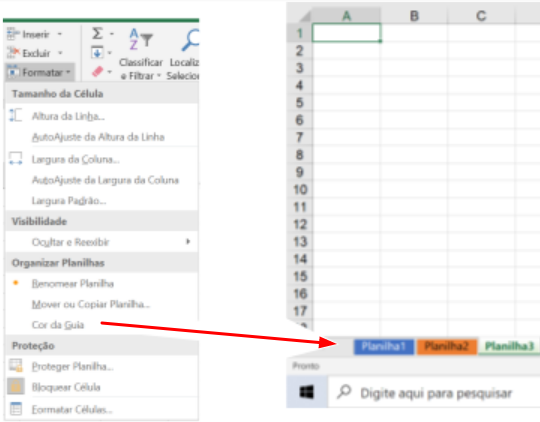
Formatação pelo Mouse
Sempre que você seleciona os dados com o mouse você pode clicar com o Botão Direito e aparecerá uma série de opções. Se você clicar em Formatar Células abrirá a mesma caixa que abre ao clicarmos em Formatar Células na guia Células.
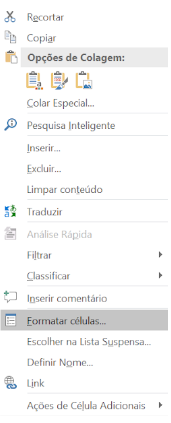
Nesta caixa haverá possibilidade de formatar o número ou texto existente nas células selecionadas. Basta clicar no cabeçalho número e iniciara formatação.
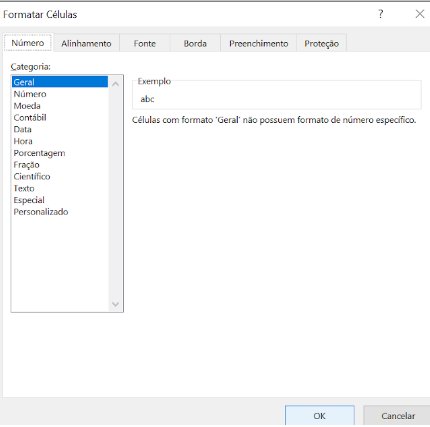
Ao lado têm a opção de Alinhamento, com os mesmos comandos inclinar ![]() e quebrar texto
e quebrar texto
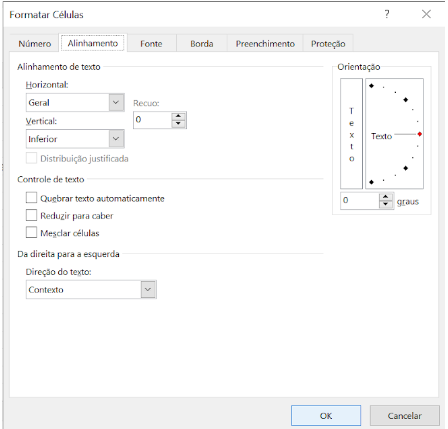
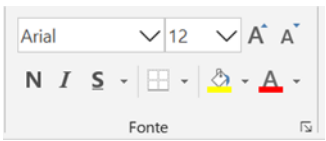
As guias a seguir, Fonte, Borda e Preenchimento realizam as mesmas tarefas da Guia Fonte
com algumas opções extras.
Aulas de Excel – Edição
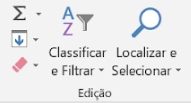
Nesta guia há opções interessantes.
1° Caso você queira utilizar uma fórmula estatística, você pode clicar em ![]() e selecionar uma função.
e selecionar uma função.
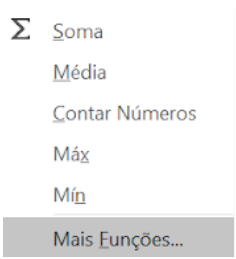
Essas funções geralmente são alocadas na célula abaixo do conjunto de dados. Basta selecionar a célula e clicar na função que você deseja. O próprio Excel selecionará os dados acima desta célula. Mas caso você deseje selecionar outras células, é possível faze-lo arrastando o mouse para as células desejadas. Além de Soma, Média, Contar Números, Máx (máximo) e Mín (mínimo) há outra série de funções a serem apresentadas nas próximas apostilas.
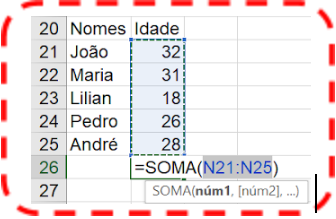
2° Abaixo do ![]() há a opção de setas. Essas setas simplesmente copiam o conteúdo anterior para a célula seguinte. Existe outros modos de realizar tal função, inclusive mais simples e úteis. Por isso, não nos ateremos a este comando.
há a opção de setas. Essas setas simplesmente copiam o conteúdo anterior para a célula seguinte. Existe outros modos de realizar tal função, inclusive mais simples e úteis. Por isso, não nos ateremos a este comando.
3° O mesmo para a função de Limpar. No Excel sempre é possível “passar por cima” da última formatação por isso pouco importância daremos para este comando. De útil o comando Limpar ![]() possui a opção de limpar formatos e comentários. Pode ser útil ao receber arquivos de outras pessoas que exageram nas formatações.
possui a opção de limpar formatos e comentários. Pode ser útil ao receber arquivos de outras pessoas que exageram nas formatações.
4° Em Classificar e Filtrar você pode organizar os dados do maior para o menor, ou do menor para o maior. Em classificação personalizada é possível estabelecer diversas formas de organizar os dados clicando em adicionar nível. Esta ferramenta é particularmente importante quando queremos organizar grandes planilhas.
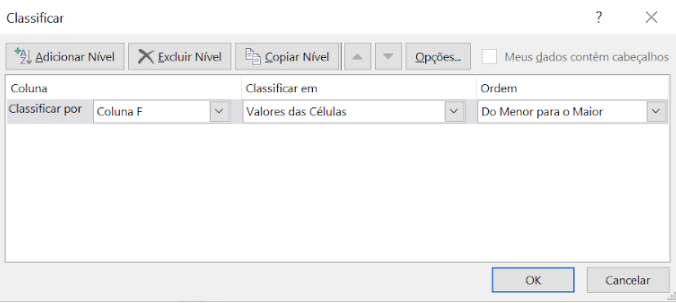
Estas aulas de excel fazem parte do Curso de Excel Grátis do portal de cursos certificado cursos online e conta com emissão de certificado de conclusão opcional. Para conhecer o Curso completo CLIQUE AQUI.
Modulo 03 – Aulas de Excel – Tópico Especial: Fórmulas/Funções mais uteis/usuais do Excel
Operações Matemáticas: Quando fazemos matemática da escola aprendemos uma série de cálculos úteis para o dia a dia. Soma, Subtração, Multiplicação, Divisão, Potência e Raiz são comuns no aprendizado. Estas operações matemáticas muitas vezes são fáceis de serem realizadas, mas quanto maior o conjunto de dados, mais difícil são estas operações. Agora você vai aprender como somar no excel rápida e instantânea.
Como Somar no Excel
Ao possuir um conjunto de dados, em alguma célula vazia, você deve escrever =. Sim, ao digitar o símbolo “igual”, você está dizendo ao Excel que iniciará uma fórmula. Para realizar a soma dos dados, digite =Soma( Agora, basta selecionar os dados a serem somados e clicar ENTER.
Se você tiver poucos dados, é possível inserir a própria operação matemática +. Para tal, basta clica =, selecionar a 1° célula a ser somada, escrever +, selecionar a próxima célula e assim por diante. No entanto é bem lento fazer somas desta maneira. Sugerimos utilizar esta forma apenas se não for possível somar todos os dados ao mesmo tempo.
Como subtrair no excel
O procedimento para subtrações é semelhante. Basta escrever =, selecionar uma célula, depois digitar – e selecionar outra. O mesmo vale para dividir e multiplicar. No entanto, para dividir utilize o símbolo / e para multiplicar o símbolo *. Para usar o símbolo * digite SHIFT 8.
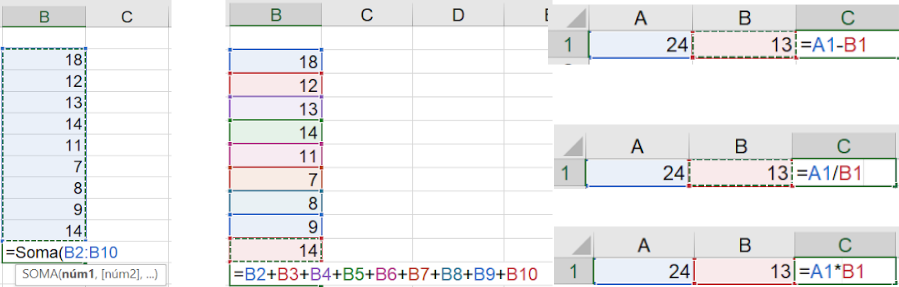
Para fazer potências como ![]() por exemplo, utilizamos o símbolo ^ (para tal digite SHIFT ~ acompanhado de um “espaço”).
por exemplo, utilizamos o símbolo ^ (para tal digite SHIFT ~ acompanhado de um “espaço”).

Para realizarmos raízes existe um macete. O Excel não reconhece raiz, mas reconhece o inverso da raiz. Por exemplo, se escrevermos para o Excel fazer a conta 9^(1/2) é o mesmo que dizer ![]() . A resposta será 3.
. A resposta será 3.
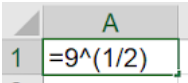
Você deve ter nota ser possível realizar a fórmula diretamente no Excel e também é possível digitar os dados em células separadas para só depois fazer os cálculos selecionando as células. Sugerimos que se acostume com a segundo ideia pois você economizará muito tempo em seus trabalhos/projetos.
Funções básicas: Para realizar cálculos estatísticos existem duas fórmulas. A primeira é você digitar os dados e inserir a função desejada em alguma célula vazia, selecionar os dados e digitar ENTER. Para fazer média, mediana, moda, desvio padrão, variância basta inserir a função adequada e selecionar os dados. Se você quiser saber qual é o menor ou o maior valor dos seus dados pode procurar pelo máximo ou pelo mínimo. Veja o que digitar para abrir cada respectiva função. Note que é necessário digitar inclusive o acento.
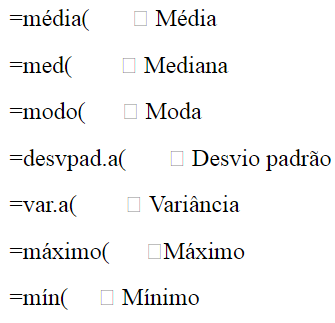
Durante a digitação o Excel lhe passará uma série de possibilidades. Escolha a função que deseja e arraste em seu conjunto de dados. Ao digitar uma fórmula, você perceberá que sempre haverá uma explicação dada pelo Excel.
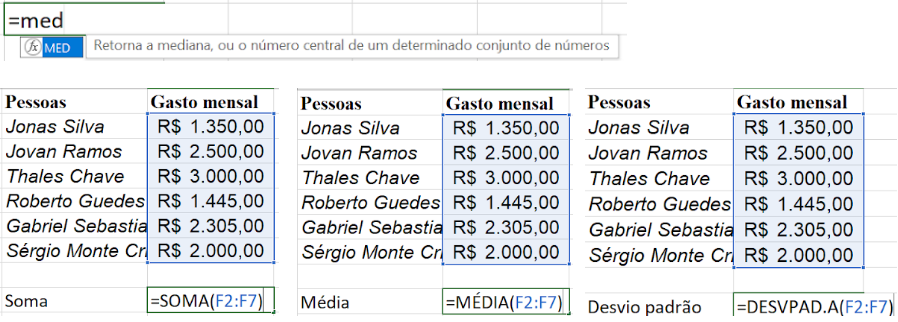
Uma segunda maneira de fazer alguns cálculos é utilizar a Guia ANALISE DE DADOS que você habilitou usando o primeiro tópico desta apostila. Caso não tenha feito, releia o sub-título I.3 – Habilitando suplementos do Excel.
Na guia Dados, vá até análise e entre em Análise de Dados.

Procure por Estatística Descritiva. Ao clicar em OK aparecerá um quadro com uma série de opções.
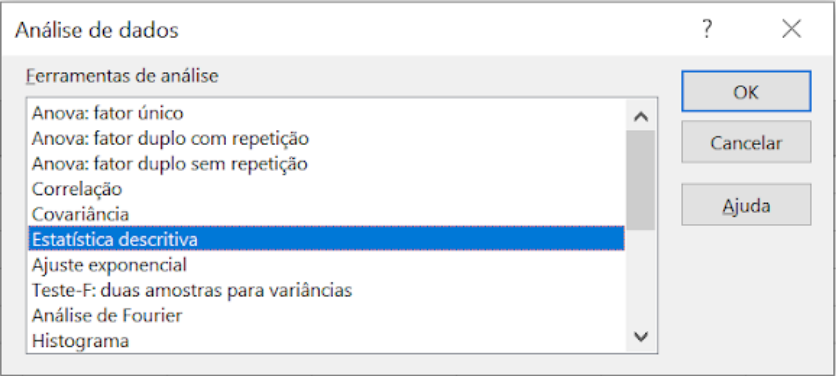
Clique em Intervalo de entrada e você terá a oportunidade de selecionar os dados. Sempre sugerimos que você faça suas tabelas com algum cabeçalho, como fizemos no exemplo a seguir. Logo selecione o dados COM O CABEÇALHO e clique no quadradinho “Rótulo na primeira linha”. Agora você deve clicar no quadradinho Resumo Estatístico e verá um resumo completo dos seus dados em uma nova planilha criada no espaço anterior á planilha que você está trabalhando. Dê uma olhada nas planilhas e você encontrará.
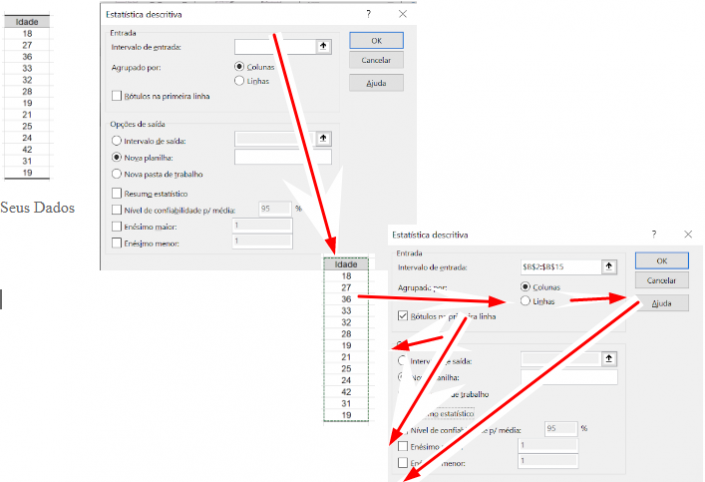
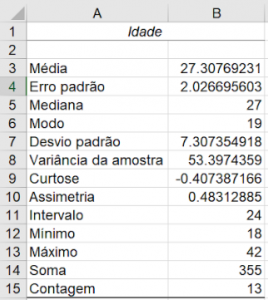
Função CONT.SE
Você deve ter notado ser possível aplicar fórmulas aos seus dados para agilizar diversas necessidades. Estas fórmulas se concretizam quando você estabelece um intervalo ou a valores (nada mais é do que os dados a serem selecionados). Algumas destas fórmulas como média, desvio padrão, máximo e mínimo precisam apenas destes intervalos. Existem outras fórmulas que necessitam de “critérios”. Estes critérios tornam a fórmula verdadeira ou não, concretizando a função.
Por exemplo, a função “cont.se” irá contar apenas os dados que estejam dentro do critério estabelecido. Por exemplo, suponha que você entrevistou 10 pessoas e deseja saber se estas pessoas gostam da velocidade da internet do plano que possuem. Você pode contar quantas pessoas deram a nota ótima, quantas deram nota boa e regular. Mas e se tivesse entrevistado 1 milhão de pessoas via enquetes na internet?

Para isso a função CONT.SE facilita muito esta contagem. 1° Você digita, em uma célula vazia, =cont.se( depois selecione os dados onde você quer procurar aquele tipo de resposta e em seguida digite ponto e vírgula, em seguida escreva o nome que deseja (por exemplo, ótimo) ou clique em alguma célula que esteja escrito “ótimo”. Neste último caso é necessário que você CONGELE ou TRAVE esta célula. Para tal, digite $ antes da coluna e $ antes da linha, conforme exemplo abaixo). O ato de congelar uma célula específica é conhecida como REFERÊNCIA ABSOLUTA, ou seja, aquele célula não mudará quando arrastarmos a fórmula. Células sem o $ conferem uma referência relativa. O mais importante aqui é perceber o congelamento da célula e suas utilidades.
Ao clicar em Enter, a resposta pra esta tabela abaixo é “3”. Note que tem 3 respostas ótima na tabela. Neste exemplo inicial cometemos um pequeno equivoco ao não congelar a tabela, falaremos disto no exemplo seguinte.
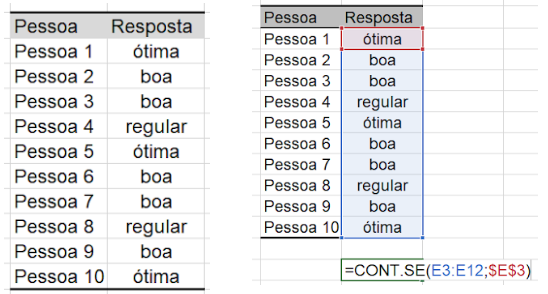
Organização é fundamental no Excel. Para facilitar seus cálculos é útil fazer uma minitabela ao lado dos dados brutos. Nesta tabela você insere todas as respostas possíveis, no caso ótima, boa e regular (devem estar perfeitamente digitadas, conforme os dados brutos).
Agora use a função cont.se ao lado do “ótima”. Desta vez, ao invés de CONGELAR a palavra ótima, congele a tabela por inteiro utilizando o $. Ao terminar, basta “arrastar” para o final da minitabela e o Excel fará a contagem para todas as respostas possíveis. Note que desta forma a tabela fica sempre congelada e basta alterar o critério para que haja a contagem. Esta última forma é a mais correta para utilizar a função Cont.se e várias outras funções.
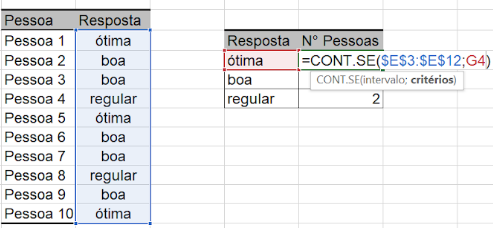
Função CONT.NUM
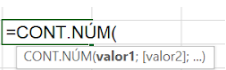 Valor 1, Valor 2 e etc representa a planilha que você selecionará
Valor 1, Valor 2 e etc representa a planilha que você selecionará
A função Cont.num (literalmente contar números) faz algo semelhante. 1° digite =cont.num( , selecione a planilha e clique Enter. O Excel fará a contagem de quantos números tem nas células selecionadas. Note no exemplo de que duas pessoas não responderam sobre o tempo de duração e deixamos vazio a planilha. Logo a função cont.num não conta essas células vazias. Cuidado, o número 0 (Zero) é contado como número, logo é preferível deixar células vazias quando não temos informações.
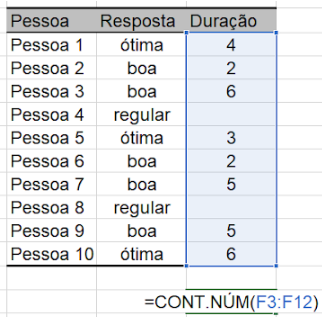
Função SE

Teste lógico é a condição que você estabelecerá; valor se verdadeiro é o texto ou um número a aparecer caso o teste lógico seja correspondido e valor falso é o texto ou número a aparecer caso o teste lógico não seja correspondido.
Nesta função você estabelece uma condição lógica para o Excel. Caso o haja correspondência você digita um texto para representar quando for verdadeira esta correspondência e outro texto para representar quando for falsa.
Sempre que utilizar um texto, você deve coloca-lo entre aspas “texto”. Veja o exemplo abaixo. A lógica do teste foi: Se a célula E3 for igual á palavra ótima, deve aparecer a palavra TOP nesta célula e se a célula E3 for diferente de ótima deve aparecer a palavra Melhorar. Veja como ficou o resultado após arrasta a célula.
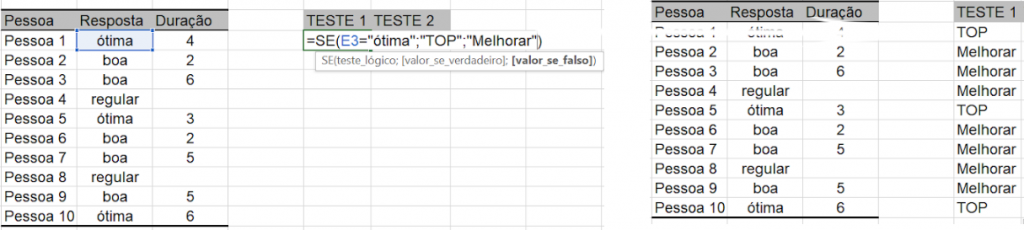
O mesmo procedimento pode ser realizado com números utilizando os símbolos > maior, < menor, >= maior ou igual ou <=menor ou igual. No exemplo a seguir Se a célula F3 for maior ou igual a 4, deve aparecer a palavra OK e se não, deve aparecer a palavra problemas. Veja o resultado após o arraste.

Várias funções Se ao mesmo tempo.
É possível estabelecer mais do que uma função.se por célula. No exemplo abaixo iremos unir as duas funções Se utilizadas anteriormente. Notem que agora utilizamos duas vezes a função Se, 1° estabelecemos o 1° critério e em seguida o segundo critério. Ao invés de escrever as possibilidades poderíamos simplesmente ter selecionado células com aquele escrito. Por exemplo, escrever “top” em uma célula para selecioná-la utilizando o Congelar (referência absoluta)
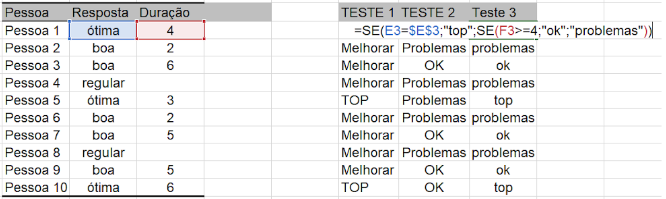
Função PROCV
Esta função literalmente procura um valor em um conjunto de dados verticais.

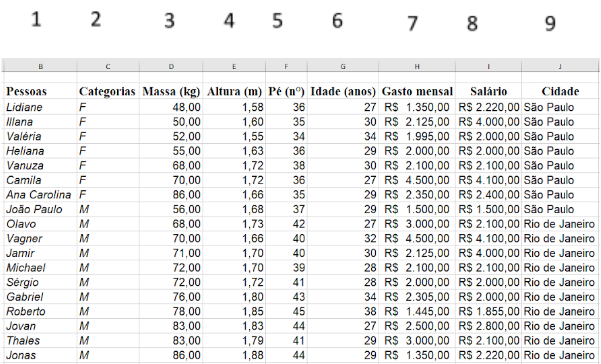

Para descobrir o gênero de uma pessoa nesta tabela, utilizados PROCV; Selecionamos todas as colunas da nossa tabela; 2 ;0)
2 significa que procuraremos na coluna de número 2, ou seja, na segunda coluna de nossa tabela. Note que foi retornado o texto “M” de masculino.
Agora vamos fazer o mesmo para descobrirmos a cidade desta pessoa e na célula ao lado o gasto mensal
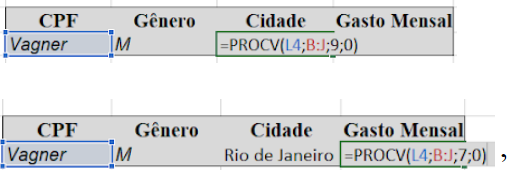
A partir de agora, se modificarmos o nome na célula de correspondência (note que em todos os casos foi a célula L4), todas as informações da nova pessoa aparecerão. Veja o teste com o nome Heliana. O PROCV é fantástico para pessoas que trabalham com CPF ou CNPJ, afinal, nomes se repetem mas o CPF/CNPJ não.

Função PROCH
Idêntico ao PROCV porém procura referências na horizontal, para tabelas dispostas conforme o exemplo. Aqui o número índice será a linha e não as colunas.
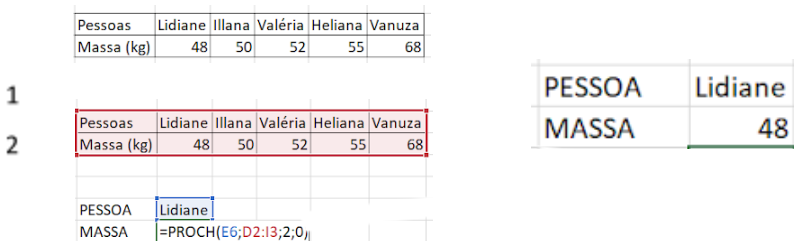
Função CONCATENAR
Várias vezes quando copiamos e colamos textos de um PDF ou arquivo do Word, ou até mês da internet, os textos ficam desformatados causando transtornos. Suponhamos que você copiou uma lista de nomes mas os nomes colados no Excel vieram separados como no exemplo.
Você pode utilizar a função concatenar que une duas células em uma apenas, mas existe macetes.
Ao usar esta função, separe as células por ; (ponto e vírgula). No entanto os nomes virão “pregados um no outro”. Então você deve inserir um texto entre as células selecionadas. Para inserir textos, conforme vimos anteriormente você digita “texto”. Neste caso o texto será apenas uma barra de espaço: “ “. Veja no Exemplo.

Para facilitar o procedimento, você pode repetir o procedimento para quantas células precise unir e em seguida arrastar. No exemplo abaixo já decidimos realizar o Concatenar até chegar na quarta célula, pois o maior nome tem quatro palavras. Veja:

Estas aulas de excel fazem parte do Curso de Excel Grátis do portal de cursos certificado cursos online e conta com emissão de certificado de conclusão opcional. Para conhecer o Curso completo CLIQUE AQUI.
Modulo 04 – Aulas de Excel – Figuras/Gráficos
Figuras resumem uma grande quantidade de informações em uma imagem. Você deve aprender a escolher o melhor gráfico possível para seus dados e editá-lo adequadamente.
Para produzir uma figura vá até a Aba Inserir na faixa de opções. Procure pela guia Gráficos.

Antes de escolher um gráfico selecione os dados que deseja. Caso os dados estejam em colunas diferentes é possível clicar Ctrl ao mudar de coluna e arrastar o mouse nos dados desejados. No exemplo abaixo, selecionamos a coluna com Pessoas apertando Ctrl mudamos para a coluna Massa (kg).
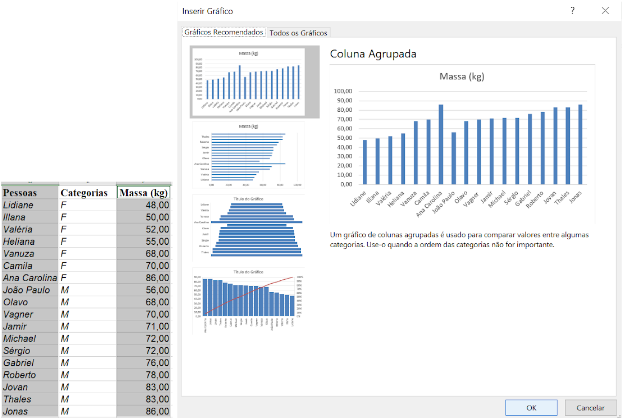
Após selecionados os dados clique em Gráficos recomendados. O novo Excel 2016 procura entender seus dados e identificar o(s) melhor(es) gráficos para tal. Nem sempre o 1° gráfico selecionado é o melhor. Após selecionar o gráfico desejado clique Enter ou OK.
O gráfico selecionado aparece na tela do Excel com formato padrão do Excel. Isto significa título, fontes, eixos, e edições muitas vezes pouco vistosas. Um gráfico auto-explicativo deve possuir Eixo Y, Eixo X, apresentar escala com marcas e, quando necessário, legendas. Muitas destas configurações não aparecem no formato padrão. Iremos ensiná-lo a melhorar seus gráficos inserindo ou modificando formatos.
1° Selecione o Gráfico com Botão Esquerdo do Mouse (aparecerá pequenos círculos nas extremidades do gráfico)
2° Clique sobre o Eixo que deseja modificar com o Botão Direito do mouse e vá até a opção Formatar Eixo
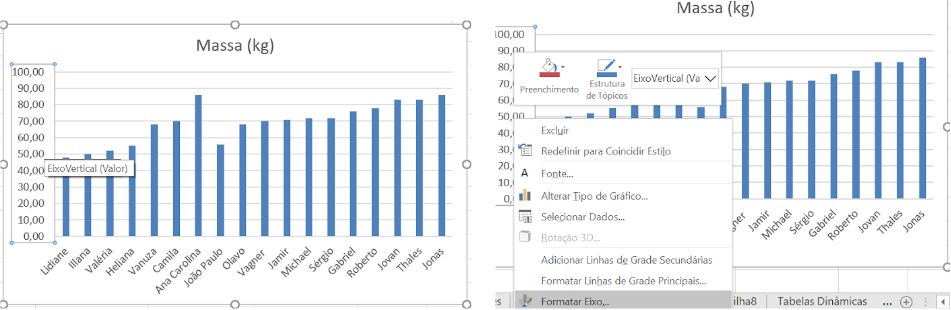
3° Aparecerá uma caixa cinza ao lado da planilha denominada Formatar Eixo com quatro ícones principais. Dentro de cada ícone há uma série de opções, basta clicar em um dos ícones para estas opções de formatações sejam habilitadas.
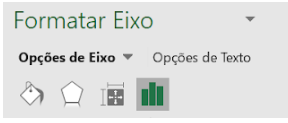
3.1 – Em opções de eixo clique em ![]() . Você pode modificar o valor mínimo do gráfico (onde os eixos se cruzam), o valor máximo e a unidade principal e secundária do gráfico. (Em nosso exemplo inserimos mínimo de 40, máximo de 90 e unidade principal igual a 5, veja as mudanças)
. Você pode modificar o valor mínimo do gráfico (onde os eixos se cruzam), o valor máximo e a unidade principal e secundária do gráfico. (Em nosso exemplo inserimos mínimo de 40, máximo de 90 e unidade principal igual a 5, veja as mudanças)
3.2 – Em marcas de escala você pode inserir pequenas linhas que delimitam escalas no gráfico.
3.3 – Em Rótulos você pode mudar a posição dos eixos
3.4 – Em número você pode alterar a configuração dos números que aparecem no gráfico e alterar número de casas decimais. Em nosso exemplo retiramos as casas decimais. Veja como ficou.
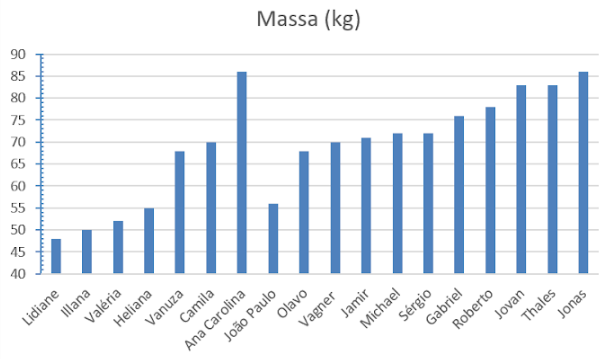
Os mesmos procedimentos podem ser feitos se você clicar com botão direito no eixo X, em cima dos nomes.
4° Em Linha de preenchimento ![]() você pode fazer alterações na cor do eixo escolhido (no caso o Eixo X)
você pode fazer alterações na cor do eixo escolhido (no caso o Eixo X)
5° Em Efeitos ![]() você pode alterar diversas configurações como inserir sombra aos textos, aumentar ou reduzir o brilho e até modificar o texto para 3 dimensões (3D).
você pode alterar diversas configurações como inserir sombra aos textos, aumentar ou reduzir o brilho e até modificar o texto para 3 dimensões (3D).
6°Em propriedades de tamanho ![]() você pode modificar o alinhamento do texto e girá-lo. Esta opção é particularmente útil para modificar o texto no eixo X.
você pode modificar o alinhamento do texto e girá-lo. Esta opção é particularmente útil para modificar o texto no eixo X.
7° Nos gráficos, ao clicar nas colunas abrem ícones semelhantes, mas com diferenças nas opções. No gráfico de colunas ao clicar em ![]() por exemplos, aparecerá duas opções capazes de aumentar ou reduzir o tamanho de cada coluna, deixando-as mais próximas ou distantes. Esta opção não é aberta em outros gráficos como gráficos de dispersão, por exemplo.
por exemplos, aparecerá duas opções capazes de aumentar ou reduzir o tamanho de cada coluna, deixando-as mais próximas ou distantes. Esta opção não é aberta em outros gráficos como gráficos de dispersão, por exemplo.
8° Para retirar as linhas horizontais cinzas de dentro do gráfico basta clicar sobre uma delas com botão esquerdo do mouse na linha (o que selecionará as linhas) e deletar.
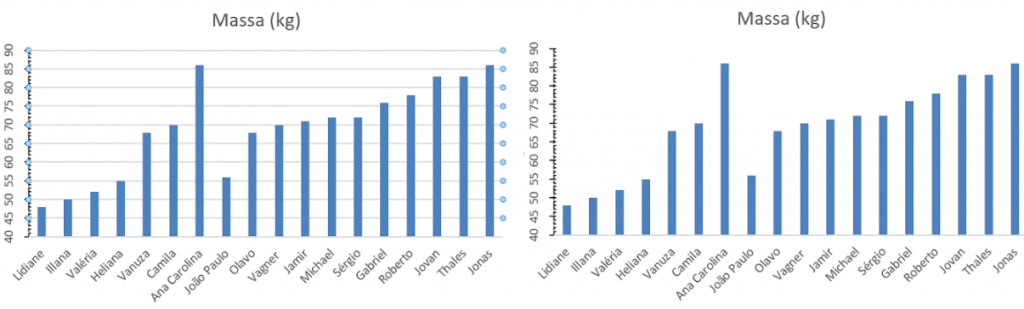
9° Agora você pode inserir o título do eixo y e do x. Para tal clique no gráfico. Você notará que aparecerá duas novas abas na faixa de opções, o Design e Formatar. Clique em Design

Clique em Adicionar Elemento de Gráfico, você pode fazer diversas modificações. Em Título dos Eixos clique para adicionar um eixo vertical. Para escrever o que deseja, clique dentro da caixa “Título do Eixo” e modifique com suas palavras. Geralmente escrevemos aquilo presente no cabeçalho.
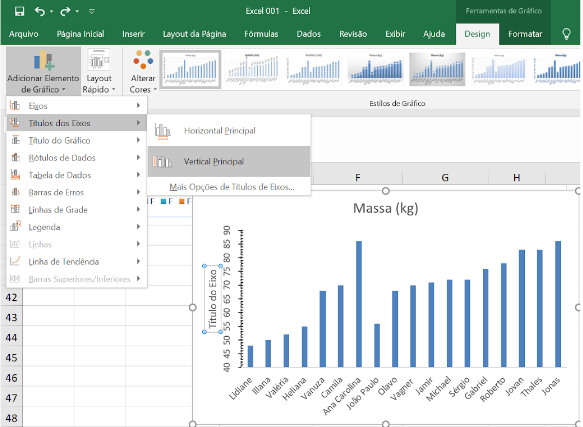
10° Em Rótulo de dados você pode escolher para aparecer os números correspondentes para cada coluna.
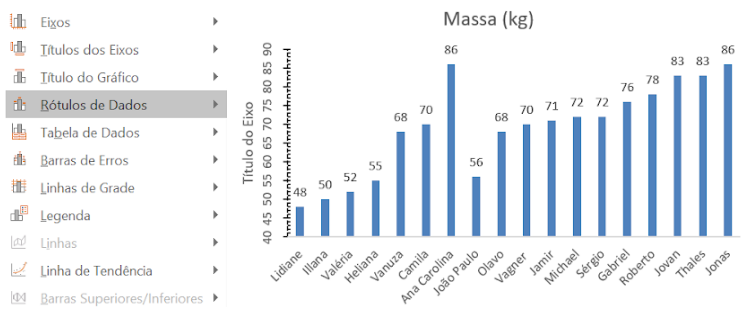 11° O Excel organiza cada barra de acordo com a maneira como você organizou os dados. Por exemplo, se modificarmos a ordem das massas do menos para o maior, veja como fica o gráfico. Logo, não precisa refazer o gráfico, ao modificar a planilha, o gráfico já se modifica junto. Caso queira tirar o título, basta clicar sobre ele e deletá-lo.
11° O Excel organiza cada barra de acordo com a maneira como você organizou os dados. Por exemplo, se modificarmos a ordem das massas do menos para o maior, veja como fica o gráfico. Logo, não precisa refazer o gráfico, ao modificar a planilha, o gráfico já se modifica junto. Caso queira tirar o título, basta clicar sobre ele e deletá-lo.
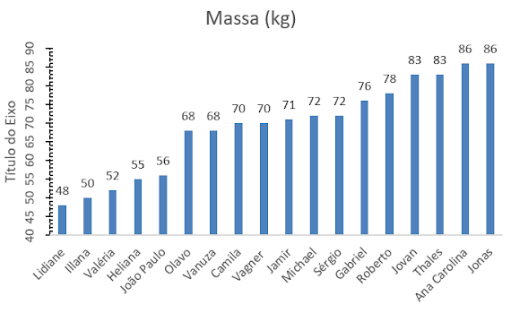
A maioria das formatações e edições de gráficos são semelhantes entre si, então não iremos detalhar gráfico á gráfico.
Muitas vezes é melhor você resumir o seu conjunto de dados para apresentar á outras pessoas. Por exemplo, na figura anterior temos nomes de homens e mulheres com suas massas corpóreas. Provavelmente será mais interessantes contrastarmos as massas médias de Homens e Mulheres.
Existem várias formas de fazer isso, mas no Excel é muito simples e prático acrescentar células com novas informações. Podemos acrescentar uma célula com uma categoria e classificar mulheres de F (feminino) e homens de M (masculino). Quando selecionamos estas células e clicamos em Gráficos Recomendados aparece um novo tipo de gráfico disponível. Note que esta escrito no título: “Soma de Massa (kg) por Categorias”.
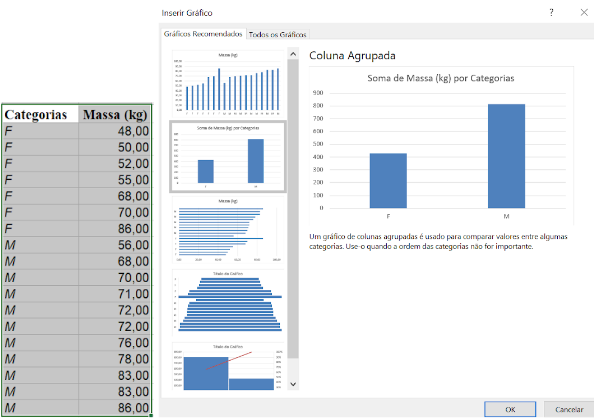
Quando clicar em OK você será direcionado para uma planilha nova, criada pelo Excel, onde você pode rapidamente fazer modificações nos dados. Neste caso o Excel somou todas as massas da categoria F e M separadamente. Mas neste caso, é mais interessante sabermos a massa média entre Homens e Mulheres. Para modificar a Soma por Média, clique com botão direito do mouse sobre a célula com o escrito “Soma de Massa (kg)” em seguida vá para Configuração de Campo de Valor… Em seguida selecione Média, você vai notar que o gráfico mudará automaticamente.
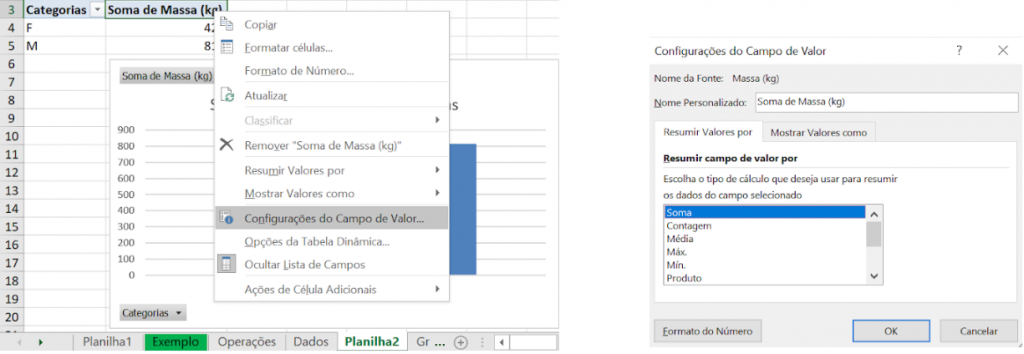
Após finalizar o gráfico, suponhamos que você prefira modificar este gráfico um gráfico de Pizza. Ao invés de tentar fazer todo o procedimento novamente clique sobre o gráfico com botão direito e em Alterar Tipo de Gráfico e escolher o gráfico de Pizza.

A maioria das pessoas desconhece esta possibilidade que é possível apenas se você clicar em Gráficos Recomendados e, geralmente, será recomendado aquele de colunas. Mas vimos ser possível modifica-lo.Outra possibilidade seria você calcular as médias entre F e M e fazer o gráfico de colunas ou de pizza simples.
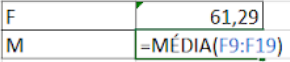
Outros Gráficos
Para escolher o gráfico ideal existem algumas dicas possíveis. Diversos gráficos funcionam para determinados dados, porém nem todos funcionam para todas as situações.
Dicas para a escolha de um gráfico:
1° Se for possível resumir os dados em categorias, tente fazer gráficos com as categorias
2° Existem dois tipos de dados, numéricos e categóricos. Gráficos de Colunas e Barras são uteis quando temos categorias e números. Gráfico de dispersão e linhas são eficientes para demonstrar a relação entre dois dados numéricos e gráfico de Pizza é útil quando temos porcentagens de um todo.
3° Seja criativo e procure entender melhor seus dados fazendo testes. Cada área de atuação tem suas particularidades e gráficos mais ou menos eficientes em apresentar as informações.
Gráfico de dispersão
Utilizado quando temos dois dados numéricos e desejamos entender a relação entre eles. Por exemplo, será que a altura tem relação com a massa corpórea? Tanto altura quanto massa são expressos por números. Em um gráfico você pode colocar um destes valores no eixo X e outro no eixo Y e expressar a relação dos dois por meio de uma “linha de tendência’”.
Para tal, selecione os dados, clique em Inserir, Gráfico de Dispersão.
Clique sobre os círculos dentro do gráfico com Botão Direito do Mouse e em adicionar linha de tendência. Aparecerá uma caixa no lado direito da planilha com algumas opções. Uma das mais utilizadas é acessada quando usamos o rolamento do mouse para baixo e clicamos em Exibir Equação e Exibir valor de R. (R é um coeficiente que demonstrar o quão grande é a relação entre as variáveis, quanto mais próximo a 1 maior é a relação, se próximo a 0 a relação é baixa)

Se você não gostou dos círculos azuis é possível editá-los editálos. Clique com botão direito sobre os círculos, formatar série de dados e em preenchimento e em seguida em Marcador
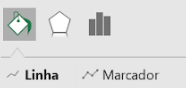 .
.
Você pode mudar o símbolo do marcador clicando em Interno, alguns tipos de marcadores ficam disponíveis. Inclusive, você pode personalizar e inserir uma figura no lugar no ícone. Você pode mudar o preenchimento do ícone ou sua borda, veja no exemplo
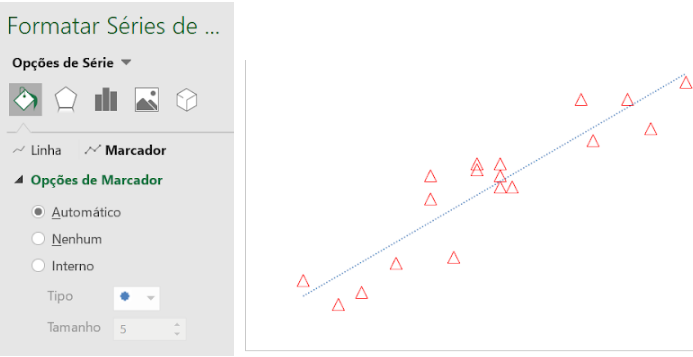
Estas aulas de Excel fazem parte do Curso de Excel Grátis do portal de cursos certificado cursos online e conta com emissão de certificado de conclusão opcional. Para conhecer o Curso completo CLIQUE AQUI.