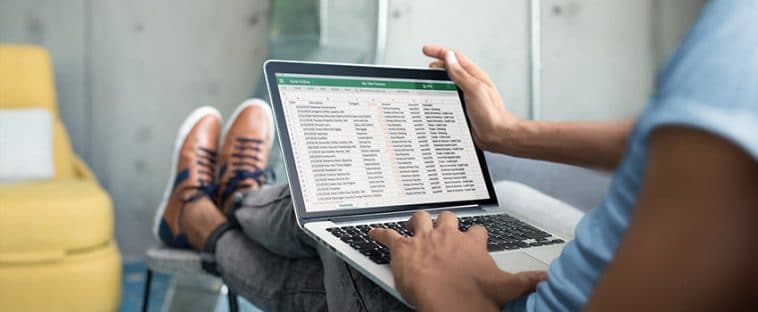Modulo 01 – Aulas De Excel Avançado – Validação de Dados
Nas Aulas De Excel Online Avançado você ira aprender sobre “Validação de Dados” é uma ferramenta a ser utilizada de algumas maneiras diferentes. Se encontra em Dados em um pequeno ícone: ![]() Aqui nós mostraremos três importantes funcionalidades.
Aqui nós mostraremos três importantes funcionalidades.
Localização da Validação de Dados:
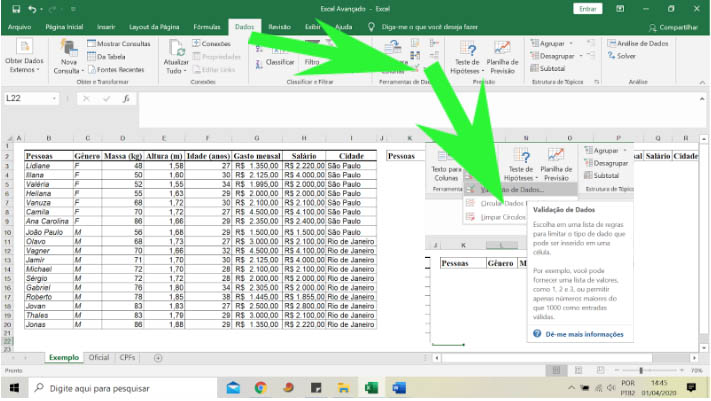
Impedir erros de digitação
-Selecione uma coluna que deseje fazer uma validação de dados.
-Entre em Validação de dados
-Escolha uma regra de validação
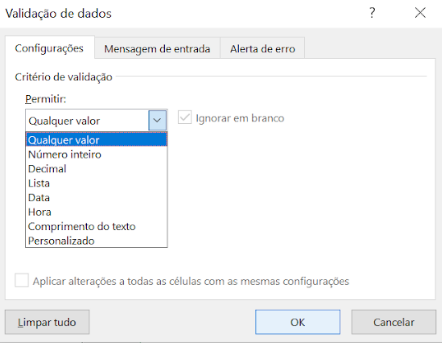
Se você escolher número inteiro ou Decimal, irão aparecer opções para você formular a regra de digitação. Por exemplo, é possível escolher a validação de dados entre dois números, ou maior do que um número, menor do que um número e etc
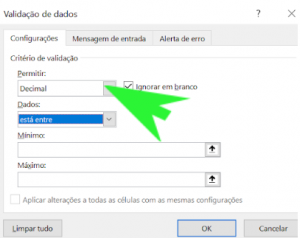
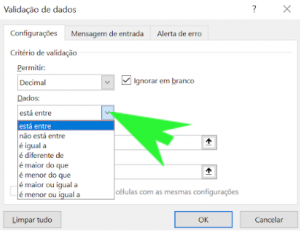
Abaixo, haverá a opção de inserir estes valores. No exemplo permitimos apenas números entre 48 e 90.
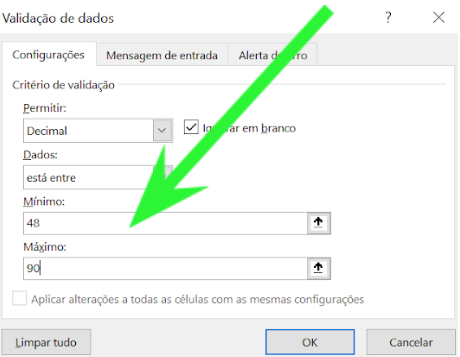
O Excel irá permitir apenas valores digitados que sigam sua regra. No exemplo acima, inserimos a validação de dados entre 48 e 90, logo, quaisquer valores fora deste intervalo não poderão ser digitados naquelas células selecionadas. Caso seja feito, irá aparecer uma mensagem de erro, informando o problema.

Este procedimento é útil para ser utilizado quando os dados a serem digitados não podem haver erros. Você pode realizar este procedimento em uma planilha e em seguida passar para outra pessoa ou fazer o procedimento na planilha que será utilizada. Este procedimento reduzirá substancialmente os erros de digitação.
Encontrar erros de digitação e/ou encontrar valores desejados
O procedimento é o mesmo, mas neste caso você seleciona células que possuem dados digitados.
-Selecione os dados
-Vá para Validação de dados
-Digite sua regra
-Clique em circular dados inválidos
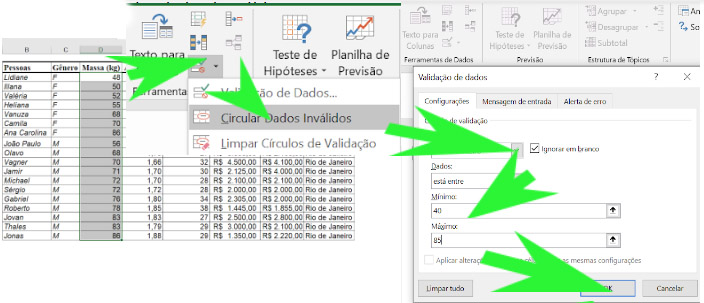
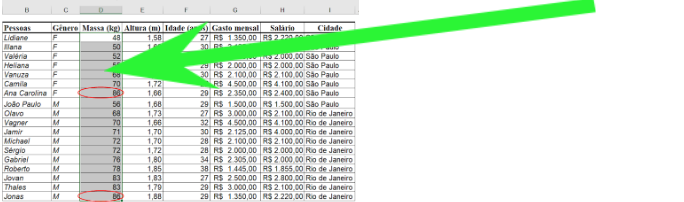
Note que esta ferramenta encontra possíveis erros, mas pode ser simplesmente utilizada para encontrar valores que você deseja encontrar.
-Para retirar os círculos basta limpar clicando em Limpar círculos de validação
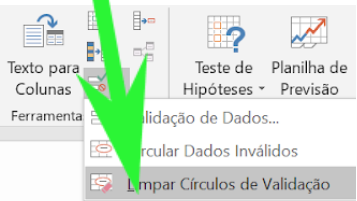
Este procedimento é fantástico para encontrar erros em planilhas já digitadas e reduzirá ainda mais os prováveis erros de digitação.
Personalizar a bronca para quem digitou errado
Esta ferramenta é interessante de ser utilizada por chefes. Você pode personalizar o recado de erro seguindo as instruções a seguir. O efeito no funcionário pode ser muito bom e o mesmo irá ficar mais atendo nas próximas digitações.
–Selecione os dados
-Vá para validação de dados
-Entre em Alerta de erro e personalize-o modificando Título e Mensagem de erro.
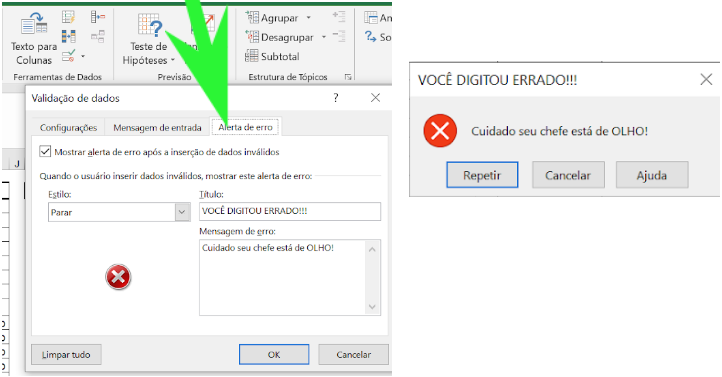
Criando Listas com Validação de dados
A função validação de dados é bastante utilizado junto com a função PROCV (veja a apostila de Excel Básico), facilitando a obtenção de dados. Mas antes é importante gerar uma Lista de acesso rápido. Para abra a sua planilha e clique em alguma célula fora da tabela que está utilizando, veja no exemplo a seguir.
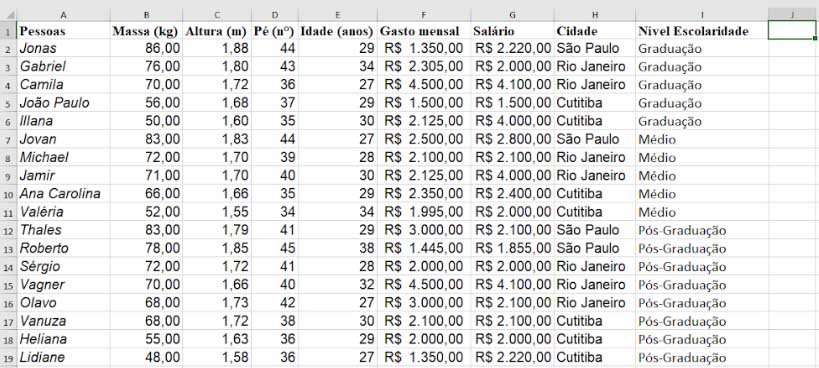
-Clique em Dados e Validação de Dados
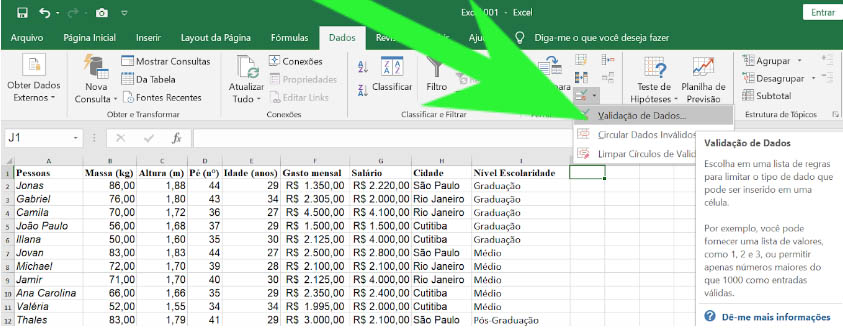
-Em Permitir, escolha a opção Lista e em Fonte selecione a coluna que deseje fazer sua lista. É comum utilizarmos nomes de empresas, pessoas, CPFs etc.
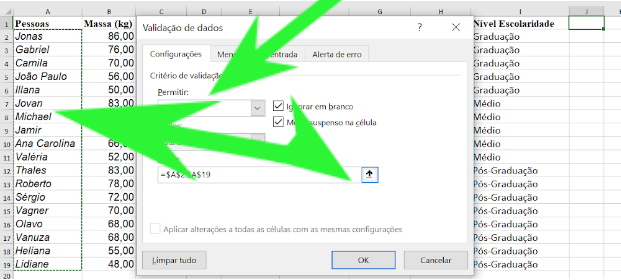
-Ao lado da célula, aparecerá uma seta para baixo. Clique nesta seta:![]()
Aparecerá os nomes das pessoas, nesta célula. Logo você pode utilizar esta célula como base para diversas outras funções, como por exemplo procurar dados com a função ProcV, criar Correspondências e realizar operações.
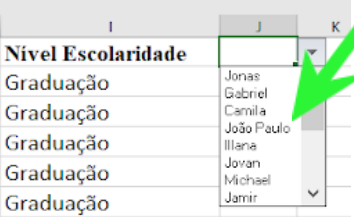
Veja o Exemplo unindo a lista da Validação de Dados com ProcV. Para quem não realizou o curso básico de Excel, deixaremos abaixo como realizar o ProcV.

Procurar intervalo serve para procurar intervalos se você digitar 1, para a maioria dos casos (inclusive nossos exemplo) digite 0, assim será buscado apenas valores exatamente iguais aos digitados.
![]()
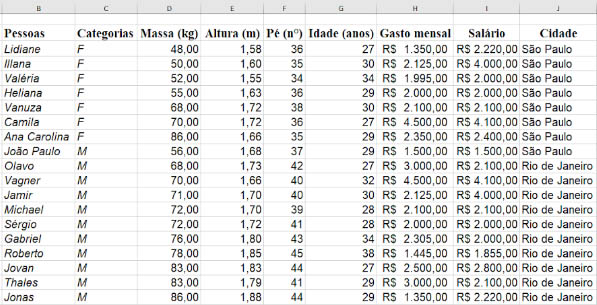
![]()
Para descobrir o gênero de uma pessoa nesta tabela, utilizados PROCV; Selecionamos todas as colunas da nossa tabela; 2 ;0)
2 significa que procuraremos na coluna de número 2, ou seja, na segunda coluna de nossa tabela. Note que foi retornado o texto “M” de masculino.
Agora vamos fazer o mesmo para descobrirmos a cidade desta pessoa e na célula ao lado o gasto mensal
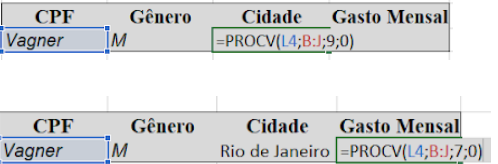
A partir de agora, se modificarmos o nome na célula de correspondência (note que em todos os casos foi a célula L4), todas as informações da nova pessoa aparecerão. Veja o teste com o nome Heliana.
Utilizando a Validação de Dados, Lista, fica fácil de modificar o nome em questão, basta modificar o nome utilizando a lista gerada.
Criando uma listagem para Cálculos
Duas fórmulas são importantes para esta listagem.
=Índice( inicia um índice a partir de um conjunto de dados
=Corresp( faz uma correspondência entre uma célula (será a nossa célula com a lista) e uma matriz.
Utilizaremos uma tabela diferente para realizar os procedimentos para demonstrar a utilidade de todas essas ferramentas em conjunto.
1° Faremos uma Validação de Dados utilizando a Sigla dos Estados
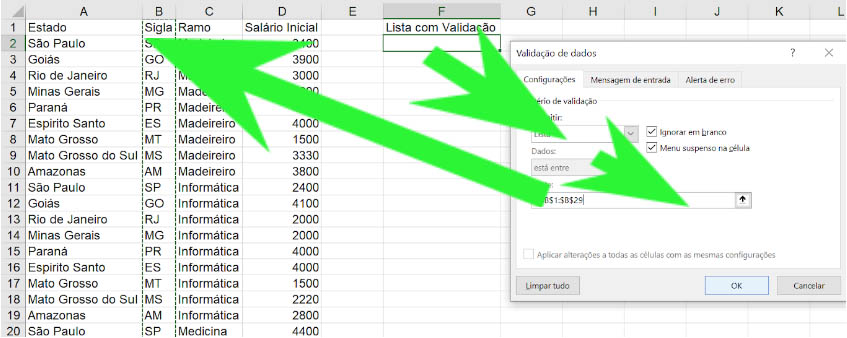 2° Iremos relacionar as siglas com os estados. Para tal iremos utilizar a função índice.
2° Iremos relacionar as siglas com os estados. Para tal iremos utilizar a função índice.

Matriz será a coluna com o nome completo dos estados, SEM O CABEÇALHO.

-Após selecionar a Matriz, CONTINUE COM um macete. Clique ; e insira a função CORRESP( você irá relacionar a célula com a sua validação em lista (no exemplo e célula F2) com as siglas existentes.

-Valor procurado será a sua célula da lista (F2) e matriz procurada serão todas as células com as siglas. Em seguida clique ; e 0. Este zero significa que serão retornados apenas as células digitadas corretamente.
![]()
-Desta forma, quando você modificar sigla dos estados na Lista gerada pela Validação de Dados, o Estado mudará automaticamente.

-Agora, sua planilha está preparada para funções relacionadas com operações matemáticas.
-Você pode utilizar a função MédiaSe para calculas a média dos salários apenas para um estado por exemplo.

Intervalo serão as células com as siglas dos estados, Critérios será a célula com a validação de dados com as siglas e intervalo da média serão os dados numéricos.
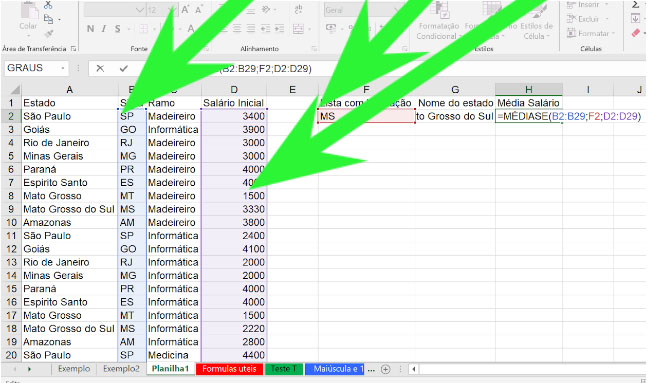
A partir de agora, basta mudar a sigla do estado na célula com a validação (F2) e será calculado automaticamente a média do estado. O mesmo procedimento pode ser realizado com outras funções, como a função SOMASE por exemplo.
Utilizando a DUPLA VALIDAÇÃO DE DADOS.
Em sequência á planilha anterior, iremos criar uma nova validação de dados, desta vez para podermos separarmos os estados por ramos de trabalho.
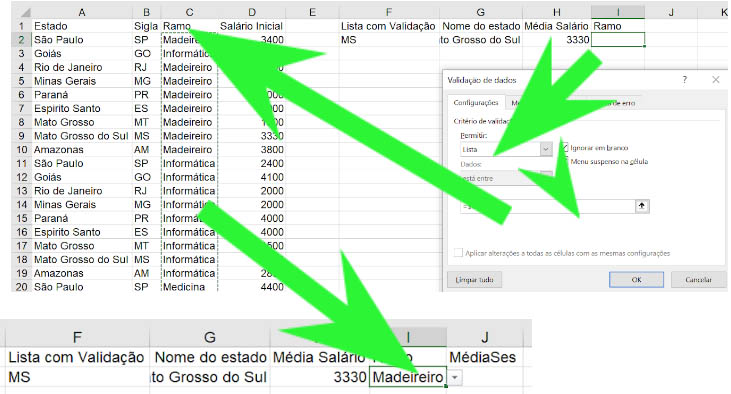
Na próxima célula utilizaremos a fórmula MédiaSeS. A diferença neste caso é que a função MédiaSes é mais direta.

Intervalo Média serão os dados numéricos (no caso, salários); intervalo critério 1 serão as células com siglas; Critério 1 será a validação de dados com estas siglas (f2); intervalo critério 2 serão as células com os ramos de trabalho; Critério 2 será a validação de dados com os ramos (I2). Você poderia ter quantos critérios quisesse validações.

No exemplo, das pessoas de Mato Grosso do Sul foram selecionados apenas o ramo Medicina

Estas aulas de excel avançado fazem faz parte do Curso de Excel Avançado Grátis do portal de cursos certificado cursos online e conta com vídeo aulas e emissão de certificado de conclusão opcional. Para conhecer o Curso completo CLIQUE AQUI.
Modulo 02 – Aulas De Excel Avançado – Tabela Dinâmica
Tabelas dinâmicas são a forma mais rápida de agruparmos informações e realizarmos funções básicas. Para tal, precisamos organizar os dados de uma maneira bem específica, semelhante ao que fizemos anteriormente. Evite utilizar mesclagem de células na planilha de dados Bruta. Planilha de dados bruta é aquela que apresenta todas as informações sem nenhum tipo de função ou formatação específica.
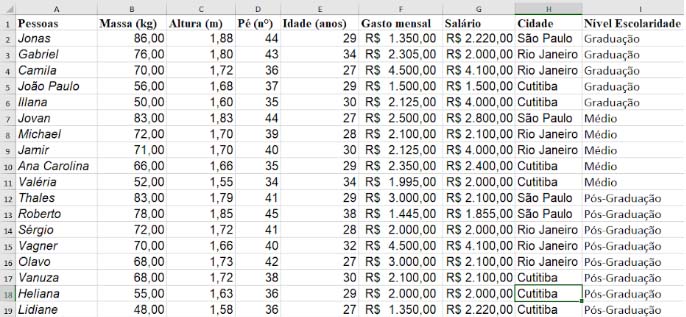
Selecione a tabela inteira, com o cabeçalho, e clique em Inserir e em seguida vá para Tabela Dinâmica.
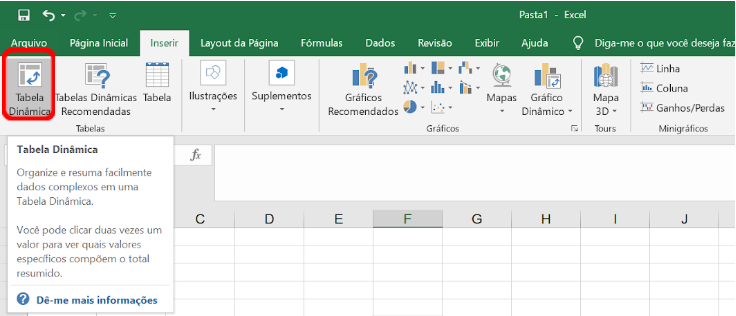
Aparecerá uma caixa com diversas informações, mas não se preocupe. Clique em OK e você será direcionado para uma nova planilha, criada anteriormente á planilha que você está inserindo a tabela dinâmica.
Aqui você tem a opção de produzir a tabela dinâmica dentro da sua planilha, mas não recomendamos para não termos informações diferentes em uma mesma planilha e gerar confusão.
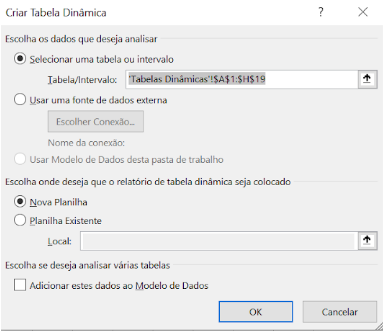
Após clicar em OK, aparecerá uma nova planilha com cores diferenciadas e uma caixa cinza ao lado com diversos espaços. No primeiro aparecerá o cabeçalho da sua tabela inicial.
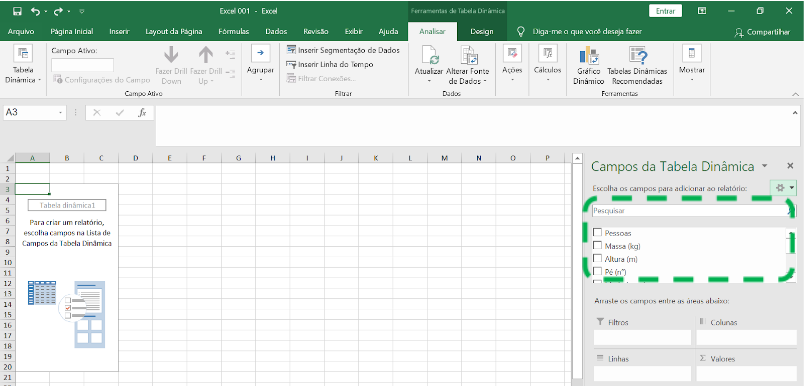
Você pode clicar com o botão esquerdo do mouse em qualquer uma desses títulos e arrastar para o espaço em branco para a caixa Linhas. Veja o que acontece. As caixas Linhas e Colunas são utilizados para CATEGORIAS COM TEXTOS: nomes de cidades, pessoas, profissão etc. Na caixa Valores você insere DADOS NUMÉRICOS: Idade, Gastos, Salário, Altura, etc.
Note que, na planilha no lado esquerdo apareceu os nomes das pessoas, já organizadas de A para Z.

A tabela dinâmica serve para agruparmos informações. No caso, utilizar o nome das pessoas não nos auxiliará muito. Mas suponhamos que queremos saber sobre a altura das pessoas de diferentes cidades.
Neste caso, primeiro retire o título Pessoas da caixa Linha. Basta clicar em Pessoas (dentro da caixa Linha) e Remover Campo.
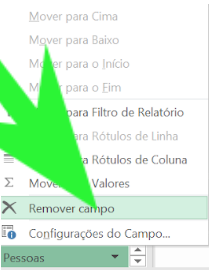
1° Agora, iremos descer as opções dentro da caixa maior com o rolamento do mouse até chegar em Cidade e arrastar para o caixa Linha.
2° Agora os dados estão organizados por cidade. Para resumir as informações você deve arrastar para a caixa Valores algum cabeçalho que contenham números abaixo. Neste caso, iremos arrastar o título Altura para a caixa Valores.
3° CUIDADO, o Excel tem várias fórmulas pré-definidas. Na maioria dos “Exceis” quando realizamos os procedimentos anteriores irá aparecer a SOMA das alturas, mas faz mais sentido, para este caso, inserirmos a média das alturas. Na tabela dinâmica Clique com o Botão direito sobre “Soma das Alturas” e em seguida em Configurações do Campo do Valor. Abrirá uma nova caixa, procure e selecione Média e clique OK. Note que o Excel faz os cálculos automaticamente. Veja os procedimentos na próxima página.
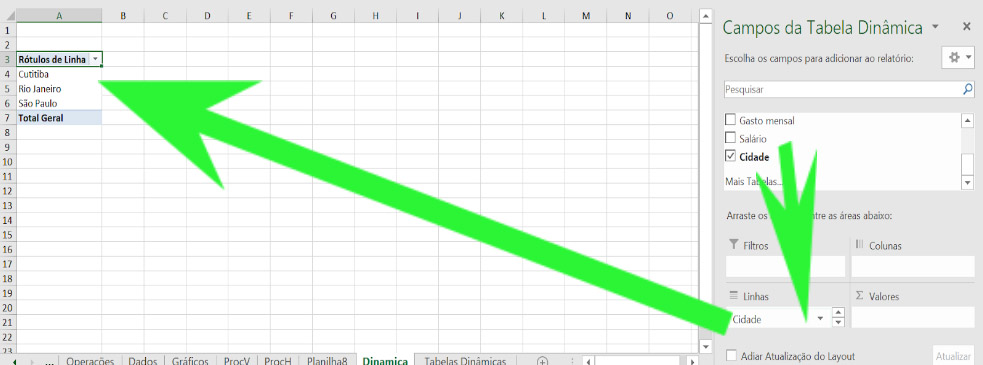
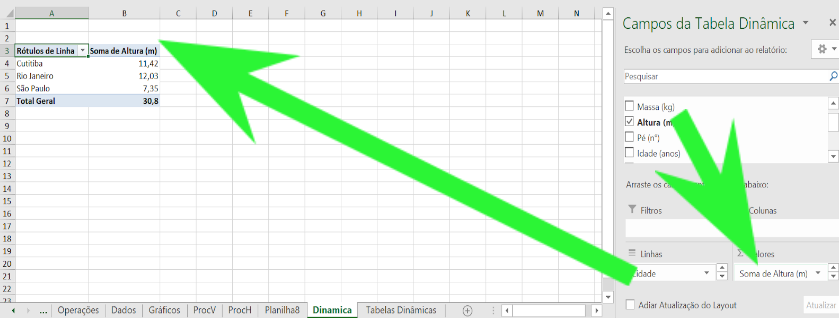
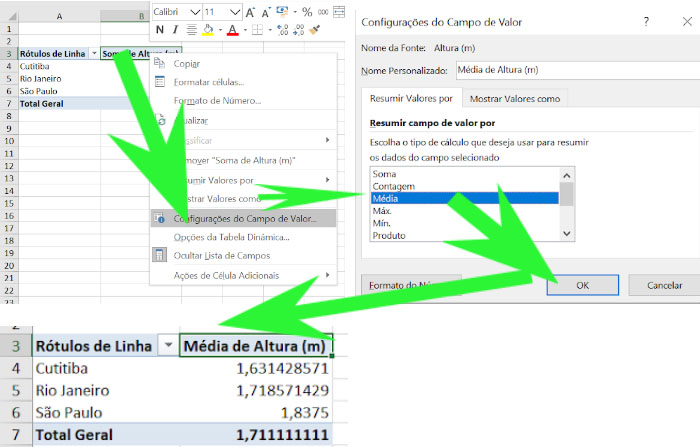
Agora suponhamos que você deseje saber o gasto mensal das pessoas, separado por Cidade e também por Escolaridade. Você pode simplesmente arrastar o título Cidade para a caixa linhas, Escolaridade para a caixa Colunas e o Gasto Mensal para valores. Você vai notar que o Excel organiza a tabela dinâmica de acordo com os comandos escolhidos por você. Existem vários arranjos possíveis, teste-os para se acostumar com a tabela dinâmica.
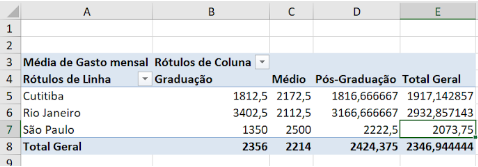
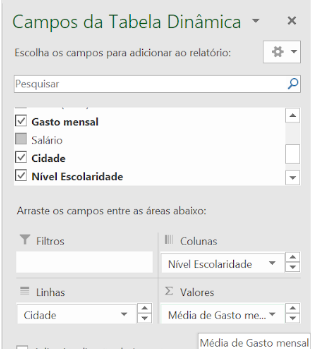
DICA, ao finalizar seu trabalho COPIE E COLE ESPECIAL (CTRL+ALT+V – Valores) em outra planilha para desvincular o material colado da tabela dinâmica. Assim a informação fica salva e você pode voltar a editar sua tabela dinâmica sem perder informações.
Estas aulas de excel avançado fazem faz parte do Curso de Excel Avançado Grátis do portal de cursos certificado cursos online e conta com vídeo aulas e emissão de certificado de conclusão opcional. Para conhecer o Curso completo CLIQUE AQUI.
Modulo 03 – Aulas De Excel Avançado – Filtro Avançado
A ferramenta filtro avançado permite produzir uma tabela resumida a partir da sua tabela principal.
Vá para a guia Dados e Procure por Filtro Avançado, aparecerá uma caixa chamada Filtro Avançado. Antes de usar o filtro você deve organizar uma sequência de critérios.
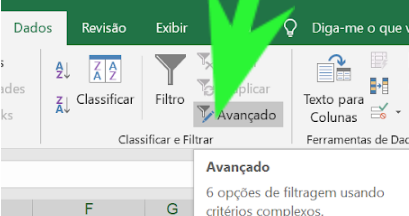
Os critérios (podem ser de 1 a 6) devem ser digitados fora da tabela (ao lado, por exemplo) como o exemplo a seguir. No exemplo, iremos utilizar o filtro avançado para A cidade de São Paulo e o Nível de escolaridade Médio. Logo quando utilizarmos o filtro avançado, serão apresentados apenas os dados que contenham, em conjunto, São Paulo e Médio

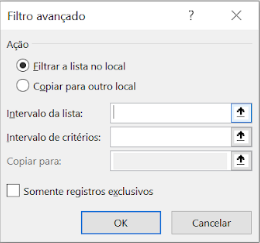
Você pode escolher filtrar da maneira tradicional (Filtrar a lista no local) ou enviar a tabela resumida para outro local (Copiar para outro local).
Em Intervalo da lista você seleciona a sua tabela completa e em Intervalo de critérios você seleciona os critérios. Clique Ok.

No exemplo tínhamos apenas 1 pessoa de São Paulo e, ao mesmo tempo, no ensino médio. Note que você sabe que foi utilizado um filtro pois estão ocultas as linhas 2 até a 6 e a linha 7 está de cor azul.

Se você definir os critérios separadamente, veja o exemplo a seguir, então o filtro selecionará todas as pessoas de São Paulo e todas as pessoas do Ensino Médio. No exemplo iremos utilizar o Copiar para outro local. Neste caso temos que clicar em qual celular queremos enviar a nova tabela. Escolhemos a célula B24, por ficar abaixo da tabela original.

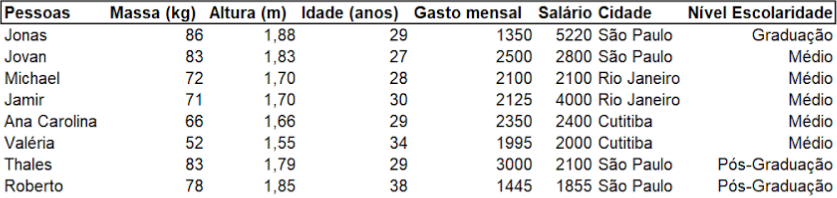
Note que inserir critérios lado a lado torna o filtro mais rígido, aparecendo apenas dados com ambos os critérios (exemplo 1) e colocar critérios com espaços vazios retorna todos os dados com um dos critérios (exemplo 2).
Estas aulas de excel avançado fazem faz parte do Curso de Excel Avançado Grátis do portal de cursos certificado cursos online e conta com vídeo aulas e emissão de certificado de conclusão opcional. Para conhecer o Curso completo CLIQUE AQUI.
Modulo 04 – Aulas De Excel Avançado – Linkando Imagens com Planilhas
Para você clicar em uma imagem e ser direcionado para uma planilha do seu próprio arquivo utilizando a ferramenta Link. Lembre-se de realizar os procedimentos dentro do Excel.
Clique com botão direito na imagem e clique em Link. Aparecerá uma caixa (veja a seguir) e você pode clicar em “Colocar neste documento” e selecionar uma planilha qualquer. No exemplo utilizamos a figura do computador para linkar com a planilha Informática. Ao clicar na figura, você será direcionado automaticamente para a planilha Informática. Caso você queira ser direcionado para alguma parte específica da planilha, basta mudar a célula para onde você será direcionado.
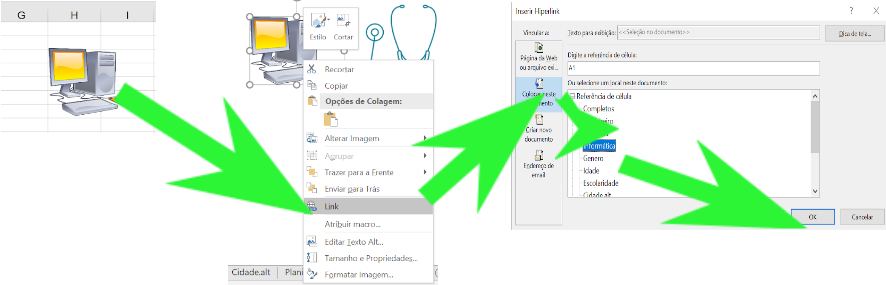
O mesmo procedimento pode ser feito com um texto. Clique com botão direito no texto (veja o exemplo a seguir) e vá para Link. Ao finalizar o procedimento a palavra ficará com a cor AZUL, demonstrando que um link foi criado neste texto.
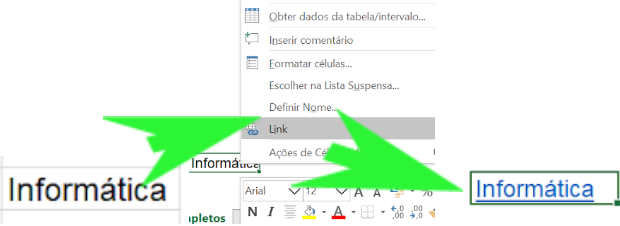
Você pode fazer links com outros arquivos, páginas da web e até e-mails, seguindo o mesmo procedimento. Links são poderosas ferramentas para otimizar seu Excel e fazer apresentações, procure aprender a otimizar seus trabalhos com links (veja exemplos nos vídeos).
Estas aulas de excel avançado fazem faz parte do Curso de Excel Avançado Grátis do portal de cursos certificado cursos online e conta com vídeo aulas e emissão de certificado de conclusão opcional. Para conhecer o Curso completo CLIQUE AQUI.
Modulo 05 – Aulas De Excel Avançado – Gráficos Dinâmicos e Dashboards
Gráficos dinâmicos são gráficos que você pode LINKAR / UNIR informações de diversos gráficos gerados por TABELA DINÂMICA e manipular as informações conforme necessário. Há uma série de procedimentos para tal, siga as etapas com calma para não cometer erros. Quando você realiza diversos gráficos dinâmicos, onde você pode alterar os gráficos automaticamente, você tem um dashboard, muito utilizado em empresas. Dashboard é um painel visual com um conjunto de gráficos com informações apresentadas de maneira otimizada. Utilizar Links e Gráficos dinâmicos em uma mesma planilha representa o cerne de qualquer Dashboard.
1° Selecione sua planilha e insira uma tabela dinâmica.
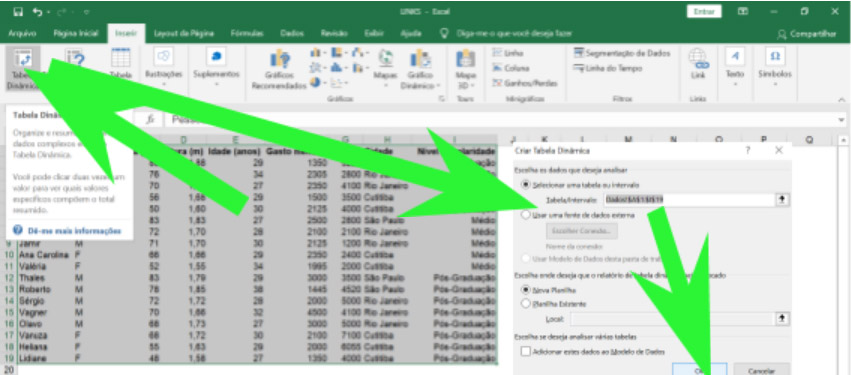
2° Com este conjunto de dados crie tabelas dinâmicas inserindo nos rótulos de linhas informações que você pretende compreender. No exemplo nossa 1° tabela dinâmica foi realizada com Gênero e Média de Gasto mensal (Note que na caixa “Linha” está o gênero, esta informação será relevante no futuro). Renomeie esta tabela dinâmica com um nome relacionado a estes dados, por exemplo Genero. (Sugiro sempre renomear com a informação presente na Caixa Linhas da sua tabela dinâmica).
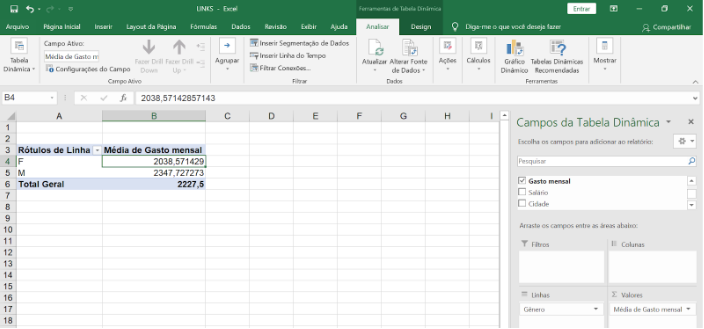
3° Clique no gráfico (em qualquer lugar), na guia Inserir e insira um gráfico que seja útil para interpretar estes dados, por exemplo, gráfico de pizza. Copie e cole este gráfico para uma outra planilha. Sugiro dar o nome de “CONJUNTO” pois será a planilha onde você irá trabalhar todos os gráficos ao mesmo tempo.
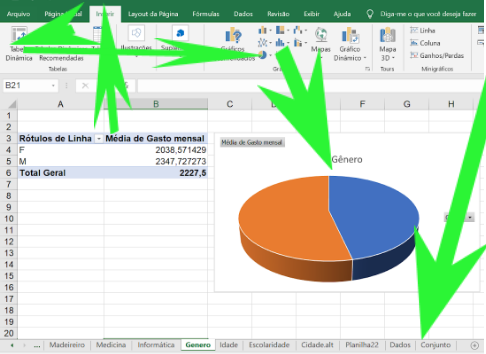
4° Volte para a tabela inicial, insira outra tabela dinâmica. Nesta nova tabela dinâmica insira outras informações pertinentes, crie um outro gráfico. No exemplo inserimos informações de idade (Linhas) e Soma de salário e soma de gasto mensal. Renomeie esta tabela dinâmica, no exemplo renomeamos de Idade(note que agora você tem as tabelas dinâmicas nas planilhas Gênero e outra em Idade). Em seguida utilizamos o gráfico de linha para representar essa tabela.

5° Copie e cole o gráfico para a planilha CONJUNTO que você criou anteriormente.
6° Volte para sua tabela inicial e insira uma terceira tabela dinâmica, produzindo novos gráficos conforme achar interessante. No nosso exemplo criamos mais dois gráficos inserindo a partir de duas novas tabelas dinâmicas. Desta vez fizemos um gráfico de barras com informações de nível de escolaridade com soma de salário e gasto mensal e outro gráfico com informações de Média de altura entre cidades diferentes. Renomeie essas novas tabelas dinâmicas, no exemplo renomeamos com os nomes Escolaridade e Cidades.alt. Copie e cole os gráficos para a planilha CONJUNTO.

7° Uma vez que você enviou todos os gráficos gerados nas tabelas dinâmicas para a planilha CONJUNTO, vá para a planilha e organize os gráficos. Todos os gráficos estarão LINKADOS com as suas tabelas dinâmicas geradas. Note o nome das tabelas dinâmicas que criamos: Genero, Idade, Escolaridade e Cidade.Alt.
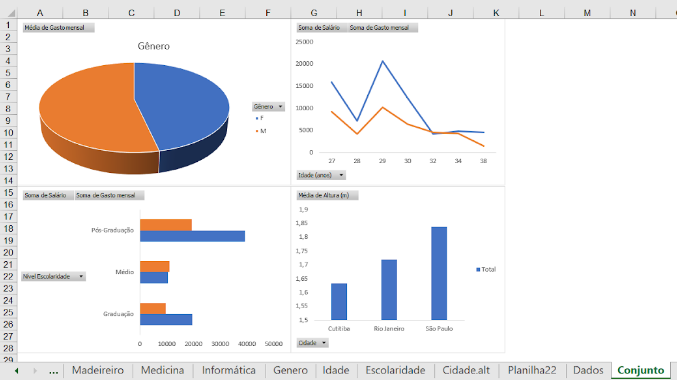
8° Clique no 1° gráficos com botão esquerdo do mouse. Aparecerá três novas opções na faixa de opções: Analisar, Design e Formatar. Clique em Analisar.
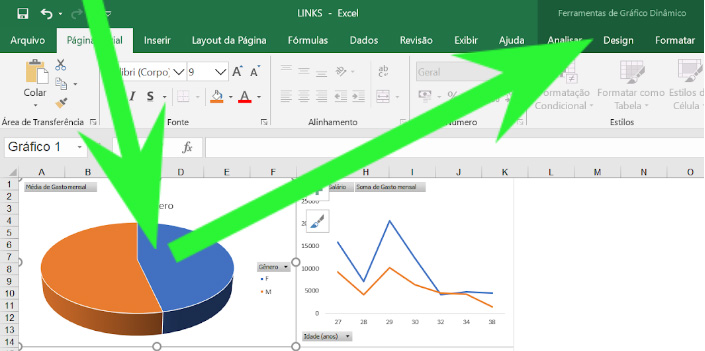
9° Aparecerá uma série de novas opções, vá para Inserir Segmentação de Dados. Ao clicar irá aparecer uma caixa com todas as informações do cabeçalho da sua tabela inicial.
10° Agora selecione APENAS a informação presente no rótulo de linhas deste seu gráfico, se tiver dúvidas volte para a tabela dinâmica e você verá que o gênero estará no rótulo de linhas. Pedimos para renomear aquela tabela dinâmica já com o nome do rótulo de linha para que você saiba que, neste momento deve selecionar Gênero. Assim que clicar em Gênero na caixa de segmentação de dados irá aparecer uma nova caixa com marcadores em azul.
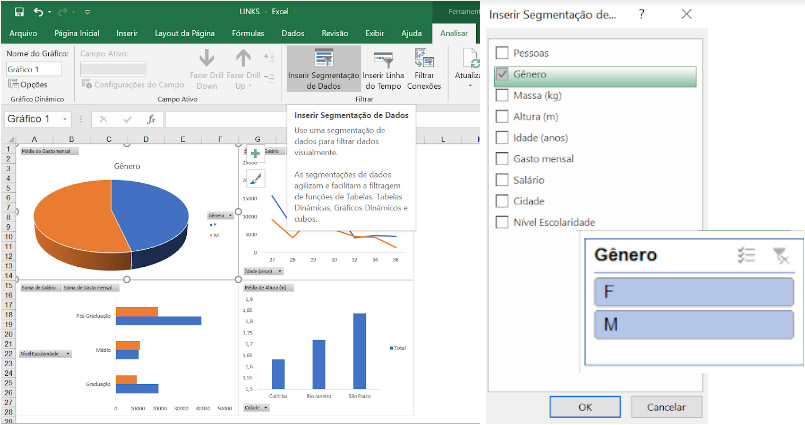
11° Clique no gráfico de Idades x soma de salário e soma de gasto mensal da planilha CONJUNTO (aquela com todos os gráficos) e repita o procedimento, clicando em Analisar, Inserir Segmentação de dados, desta vês selecione IDADE. Irá aparecer uma NOVA CAIXA com marcadores em azul com todas as idades.
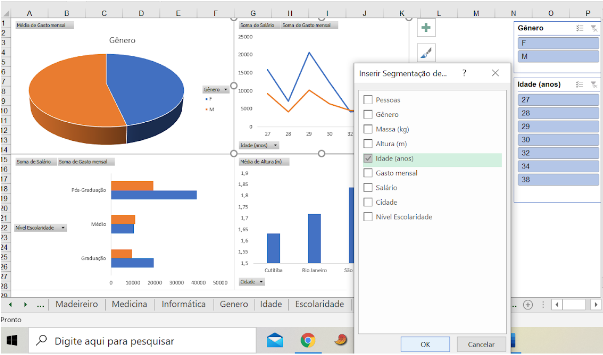
12° Repita o procedimento clicando no gráfico de nível de escolaridade, analisar, Inserir Segmentação de dados, desta vês selecione Nível de escolaridade e note os novos marcadores azuis.
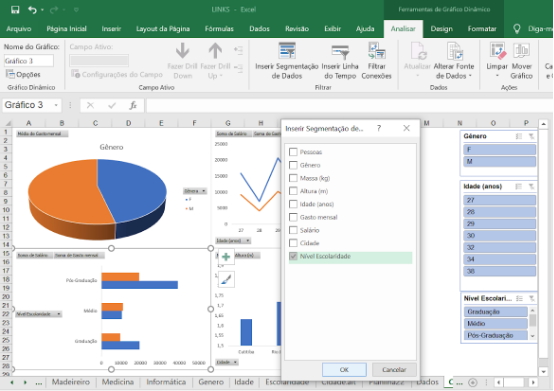
13° Repita o procedimento clicando no gráfico de Cidades x altura, analisar, Inserir Segmentação de dados, desta vês selecione cidade e note os novos marcadores azuis.
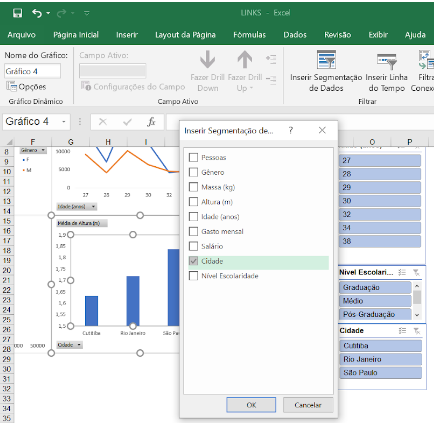
14° Uma vez feito o procedimento com todos os gráficos, clique na 1° caixa Gênero, irá aparecer uma faixa chamada OPÇÕES. Clique sobre ela e aparecerá uma nova aba com novas opções. Clique em CONEXÕES DE RELATÓRIO. Irá aparecer uma caixa. Note
no exemplo que aparece apenas com a caixa Gênero marcada com “V”. Significa que este gráfico está LINKADO APENAS COM A TABELA DINÂMICA GÊNERO. Nós queremos que TODOS os gráficos estejam linkados com TODAS AS TABELAS DINÂMICA, logo, marque com “V” em todas as tabelas dinâmicas que produziu.
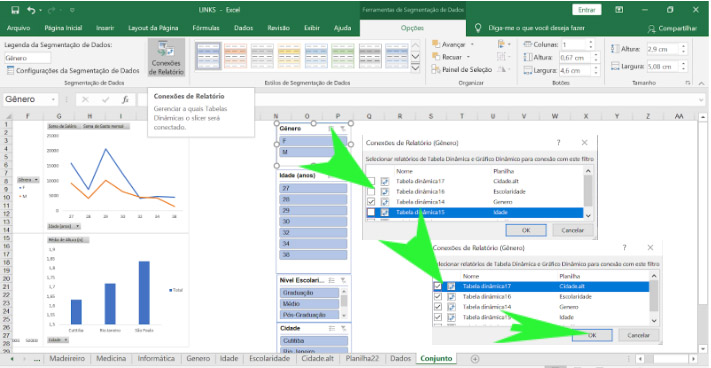
15° Agora que o gráfico Gênero já está linkado com todas as outras tabelas dinêmicas, faça o mesmo procedimento com o gráfico Idade, em seguida com o gráfico Nível de Escolaridade e por fim com o gráfico de Cidade.altura. Note que este procedimento deve ser feito na sua planilha CONJUNTO (aquela com os gráficos colados).
16° Organize sua planilha conjunto, de modo que as caixas com marcadores azuis não sobreponham os gráficos.
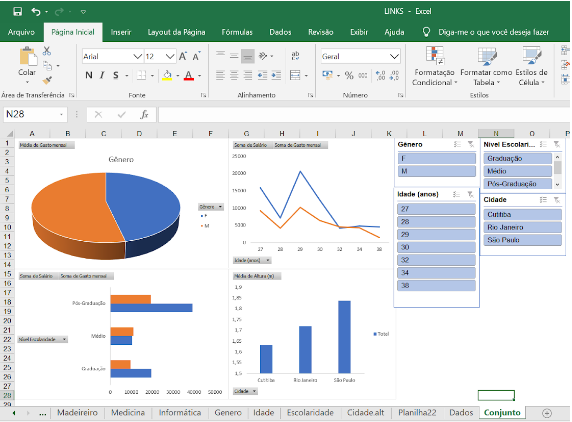
17° Agora clique sobre as informações que deseja visualizar. Por exemplo, clique em F. Ao fazer este procedimento o marcador azul M irá ficar branco. Isso significa que TODOS os gráficos mostrarão APENAS as informações das mulheres. Se você apertar CTRL sobre um dos marcadores você irá inserir ou retirar o marcador um a um dos gráficos. No exemplo abaixo, selecionamos apenas M (sexo masculino), as idades 27,28,29 anos, com nível de escolaridade Graduação e Pós-Graduação nas cidades de São Paulo e Rio de Janeiro. OBS: caso alguma informação não exista nas opções azuis selecionadas, irão ficar claras. Note que os gráficos todos mudaram quando marcamos apenas as informações que desejamos visualizar.

Estes gráficos linkados são fundamentais para empresas com grandes volumes de dados, você pode revolucionar sua empresa com este conhecimento. Use a abuse de Links em conjunto com gráficos dinâmicos bem formatados.
Estas aulas de excel avançado fazem faz parte do Curso de Excel Avançado Grátis do portal de cursos certificado cursos online e conta com vídeo aulas e emissão de certificado de conclusão opcional. Para conhecer o Curso completo CLIQUE AQUI.
Modulo 06 – Aulas De Excel Avançado – Ferramenta de Análise de Dados
A ferramenta de análise de Dados permite ao profissional realizar estatísticas acerca dos seus dados. Além de agilizar determinadas contas como média, desvio-padrão, erro padrão, permite a realização de testes estatísticos bastante usuais como Teste t de Student, Análise de Variância e Regressões.
Para realizar estas análises é necessário habilitar a ferramenta de Análise de Dados, presente na guia DADOS que é oculta a menos que você habilite seguindo o procedimento abaixo.
Habilitando suplementos do Excel
Clique em Arquivo > Opções > Suplementos. Em Gerenciar (abaixo da caixa que se abrirá) escolha Suplementos do Excel e clique em Ir.
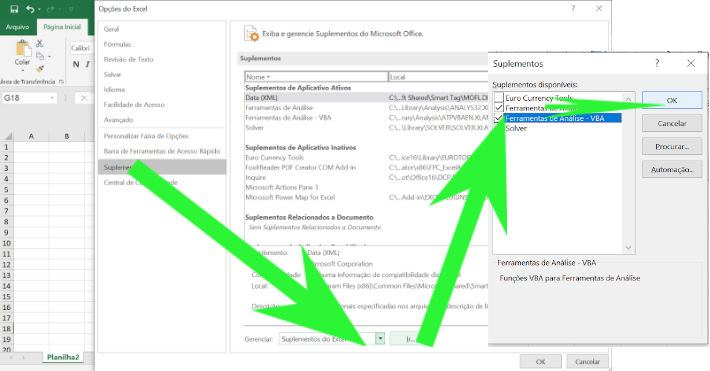
Agora clique no quadradinho ao lado de Ferramenta de análise e Ferramenta de análise VBA.
Quando você for em Dados, perceberá que será habilitado no canto direito a guia Analise de dados, excelente ferramenta para diversos cálculos estatísticos.

Para realizar um resumo estatístico de seus dados, basta selecionar os dados no excel, ir em Dados > Análise de Dados e procure por Estatística Descritiva. Ao clicar em OK aparecerá um quadro com uma série de opções.
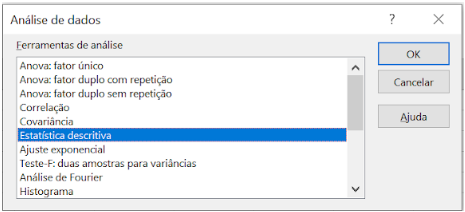
Clique em Intervalo de entrada e você terá a oportunidade de selecionar os dados. Sempre sugerimos que você faça suas tabelas com algum cabeçalho, como fizemos no exemplo a seguir. Logo selecione o dados COM O CABEÇALHO e clique no quadradinho “Rótulo na primeira linha”. Agora você deve clicar no quadradinho Resumo Estatístico e verá um resumo completo dos seus dados em uma nova planilha criada no espaço anterior á planilha que você está trabalhando. Dê uma olhada nas planilhas e você encontrará. Também é útil clicar em “Resumo estatístico”.
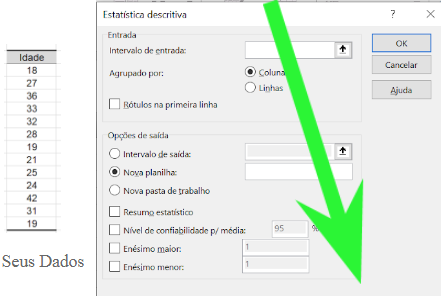
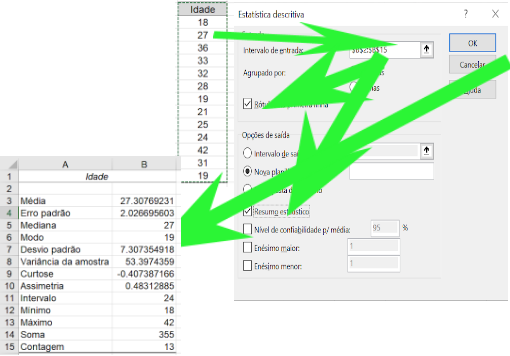
Estas aulas de excel fazem faz parte do Curso de Excel Grátis do portal de cursos certificado cursos online e conta com emissão de certificado de conclusão opcional. Para conhecer o Curso completo CLIQUE AQUI.
Modulo 07 – Aulas De Excel Avançado – Teste t de Student
Para realizar este teste você deve organizar os dados “lado a lado” conforme imagem a seguir.
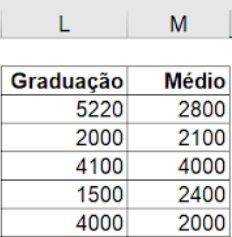
Em Análise de Dados procure por Teste t de duas amostras presumindo variâncias diferentes (este é o Teste t mais comum utilizado em pesquisas).
Em Intervalo da Variável 1 e 2, insira os dados (no exemplo utilizamos salário de pessoas que cursaram graduação em relação a outras que realizaram somente o ensino médio.
LEMBRE-SE de colocar 0 em Hipótese de diferença de média e colocar um “v” em rótulos.
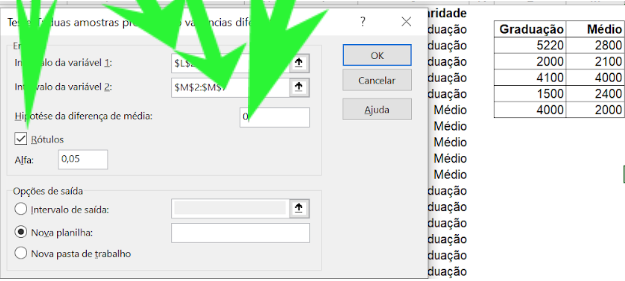
O resultado do teste aparecerá em uma nova planilha. Em amarelo está o resultado final do teste, se for inferior a 0,05 os salários são diferentes estatisticamente e se for maior do que 0,05 (no caso foi de 0,40) então não houve diferenças estatisticamente comprovadas.
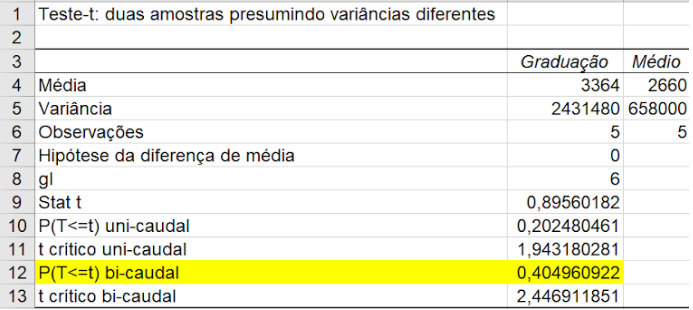
Estas aulas de excel avançado fazem faz parte do Curso de Excel Avançado Grátis do portal de cursos certificado cursos online e conta com vídeo aulas e emissão de certificado de conclusão opcional. Para conhecer o Curso completo CLIQUE AQUI.
Modulo 08 – Aulas De Excel Avançado – Análise de Variância (ANOVA)
Esta análise do Curso de excel avançado permite a comparação de 3 conjunto de dados. Utilizaremos, como exemplo os salários entre pessoas que cursaram a graduação, o ensino médio e aqueles que cursaram pós-graduação.
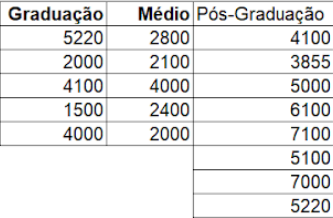
Em análise de dados selecione Anova fator único.
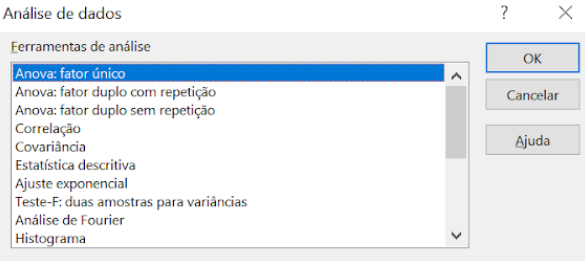
Em Intervalo de dados selecione todos os dados conforme a figura a seguir. Não se esqueça de selecionar Rótulo na primeira linha.
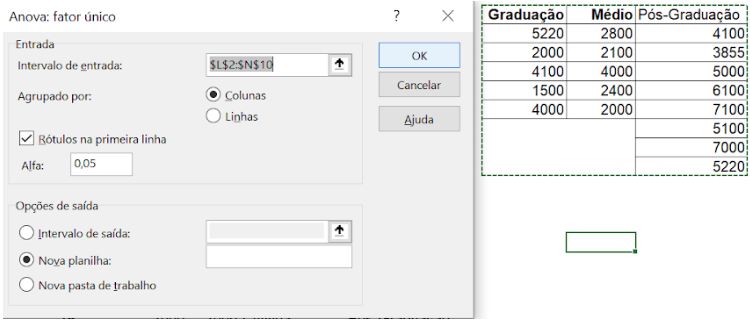
O resultado irá aparecer na planilha anterior e você deve observar o “valor-P”. Se menor do que 0,05 então houve diferenças entre os salários. No caso, pessoas com pós-graduação recebem mais do que os demais, com comprovação estatística.
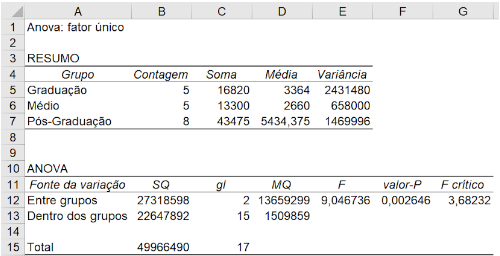
Estas aulas de excel avançado fazem faz parte do Curso de Excel Avançado Grátis do portal de cursos certificado cursos online e conta com vídeo aulas e emissão de certificado de conclusão opcional. Para conhecer o Curso completo CLIQUE AQUI.
Modulo 09 – Aulas De Excel Avançado – Regressão
Uma das análises mais comuns é a regressão, onde comparamos dois conjunto de dados relacionados. Por exemplo, com os dados a seguir, deseja-se saber se pessoas mais altas tem maior massa corpórea entre um grupo de estudantes. Massa e altura tem uma clara relação pois os dados foram coletados por pessoa. Para fazer a regressão vá em Análise de Dados, Regressão:
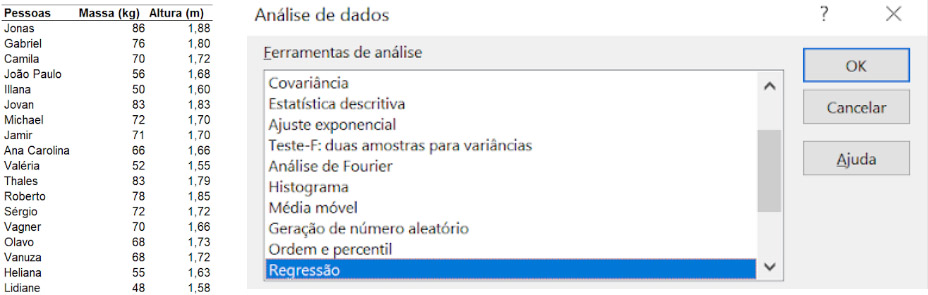
Em Intervalo Y de entrada selecione o primeiro conjunto de dados (no caso a massa) e em intervalo X de entrada selecione a altura… Note que a altura influencia mais na massa do que o oposto, por isso a altura deve ficar no intervalo X. É importante se ater a esta questão antes de lançar os dados. Por exemplo, se a análise fosse entre Gasto x Renda, geralmente a renda influência mais no gasto do que o contrário (Quem recebe mais tende a gastar mais), logo a Renda seria o Intervalo X.
Em seguida selecione Rótulo e Nível de confiança e clique OK.
O resultado aparece em uma nova planilha gerada anterior á planilha inicial. O valor a ser observado é o F-de significação (é o mesmo do que o valor de p). Neste caso o resultado foi de 8,19 E-08 o que é igual a 0,00000000819, logo muito menor do que 0,05. Assim foi comprovado que pessoas maiores tem maior massa corpórea. Outro valor importe é observar o R-Quadrado que foi de 0,84 ou 84%. Significa que a relação entre Altura e Massa corpórea é de 84%.
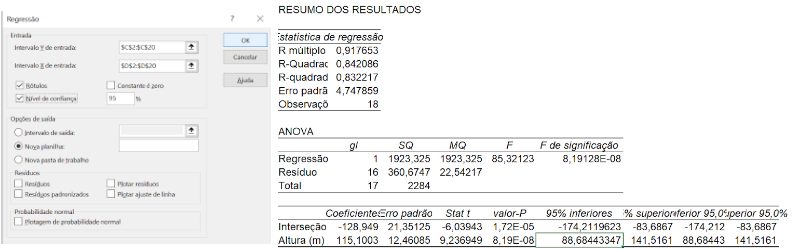
Estas aulas de excel avançado fazem faz parte do Curso de Excel Avançado Grátis do portal de cursos certificado cursos online e conta com vídeo aulas e emissão de certificado de conclusão opcional. Para conhecer o Curso completo CLIQUE AQUI.
Modulo 10 – Aulas De Excel Avançado – Melhorando a Qualidade das suas planilhas e gráficos
Iremos apresentar uma série de pequenos procedimentos que passam desapercebidos mas são capazes de dar aquele “upgrade” nos seus gráficos. Você perceberá o quão importante é realizar estes procedimentos antes de apresentar sua planilha para outras pessoas.
É possível modificar o conteúdo dentro das colunas e barras dos gráfico.
1° Selecione o gráfico com botão esquerdo
2° Clique com botão esquerdo sobre a barra que deseja mudar duas vezes até a barra ficar com “círculos azuis” nas extremidades.
3° Clique com botão direito sobre esta barra e Formatar Ponto de Dados
4° Abrirá uma caixa ao lado do gráfico, clique sobre o balde (linha de preenchimento) e em preenchimento e escolha a opção Preenchimento com Imagem e inserir. Agora basta selecionar a imagem que deseja.
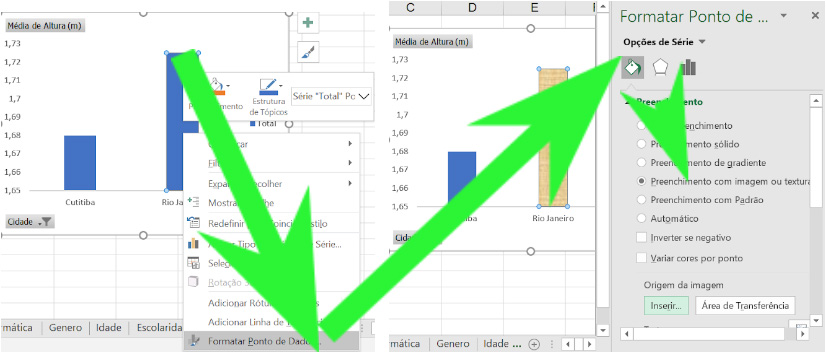
O mesmo procedimento pode ser feito com o gráfico como um todo. Basta selecionar o gráfico e seguir os mesmos procedimentos. Para gráficos de pontos que possuem marcadores, é possível fazer os mesmos procedimentos, porém clicando sobre o marcador e escolhendo a opções marcadores. Ainda é possível aumentar o tamanho da imagem dos marcadores clicando em Opções de Marcador e em Interno
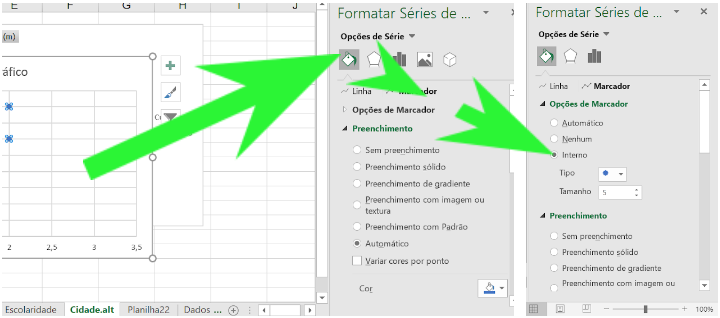
Outro procedimento útil é relacionar uma imagem á uma célula.
Para isso, baixe imagens referentes á sua planilha. No exemplo a seguir, utilizaremos imagens de países. Não copie imagens e cole no Excel, utilize o Inserir Ilustrações. Não se preocupe se o tamanho das imagens for diferente, em seguida iremos padronizar os tamanhos.
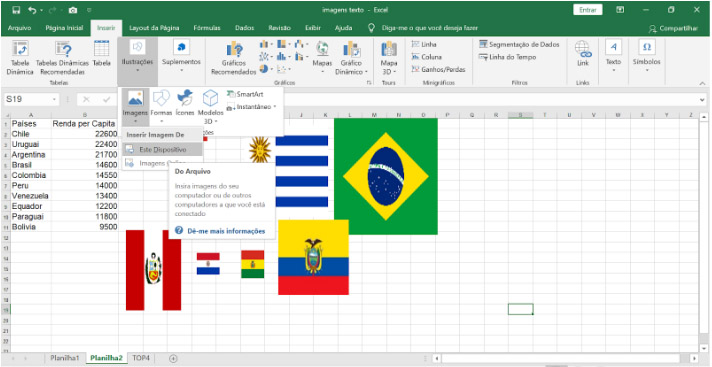
Utilizando a tecla CTRL vá clicando em todas as imagens presentes. Em seguida, clique com botão direito e Formatar Objetos.
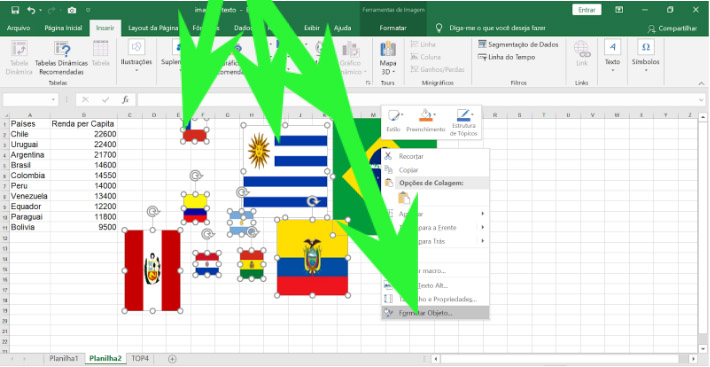
Modifique o tamanho da imagem da maneira que desejar. Se quiser, você pode fixar a proporção da imagem.
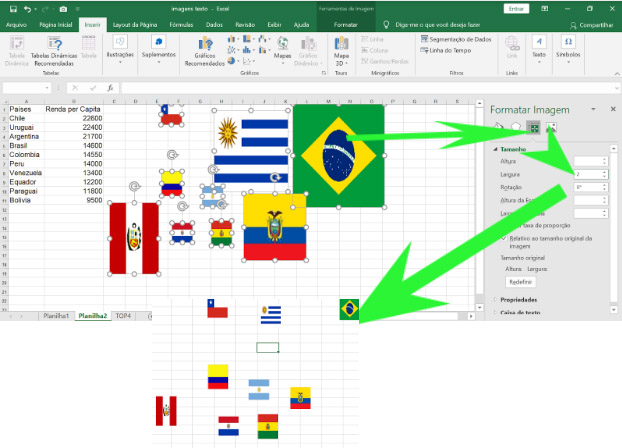
Em seguida aumente o tamanho (largura e comprimento) das células a ponto das imagens se encaixarem dentro das células. Coloque cada imagem dentro da sua respectiva célula. Clique na 1° Imagem com botão direito e Formatar Imagem, vá para Propriedades de Tamanho e Propriedades. Clique em Mover e dimensionar com células. A partir deste momento a imagem estará relacionada (não linkada) com a célula em questão.
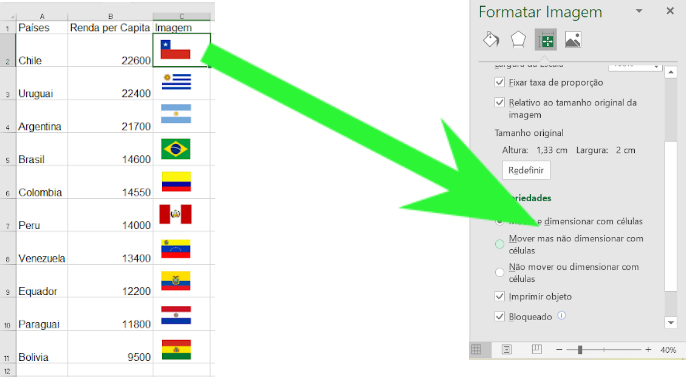
Copie e cole o texto presente na renda per capita nas células com bandeiras. Agora pinte a fonte de branco, dentro das células com bandeiras… Logo haverão os valores, mas irá aparecer apenas as bandeiras. Neste momento você pode utilizar as células com bandeiras e realizar fórmulas. Oculte o restante das colunas (Países e Renda) selecionando-as e clicando com o botão direito do mouse. No exemplo abaixo utilizamos a função soma nas células com as bandeiras. Sua planilha ficará bastante limpa e mais apresentável para qualquer pessoa.
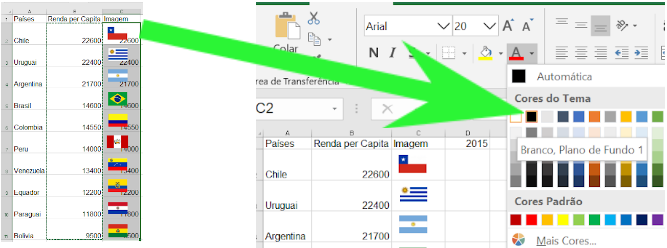
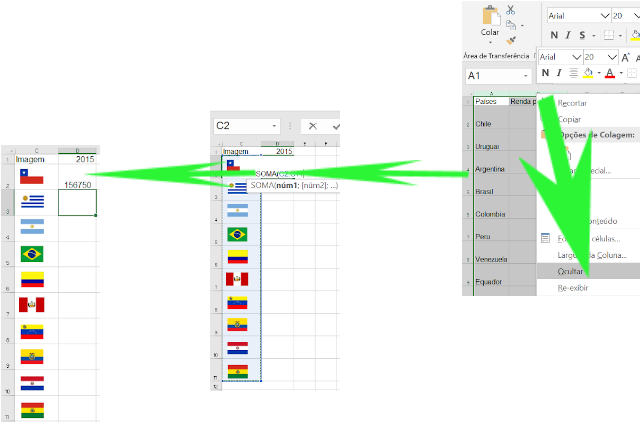
Parece um procedimento simples, porém pode te ajudar na apresentação de seus dados. Note que, você pode realizar quaisquer fórmulas e ferramentas em seguida, sem perder informações e melhorando a qualidade da sua apresentação.
Estas aulas de excel avançado fazem faz parte do Curso de Excel Avançado Grátis do portal de cursos certificado cursos online e conta com vídeo aulas e emissão de certificado de conclusão opcional. Para conhecer o Curso de excel avançado completo CLIQUE AQUI.