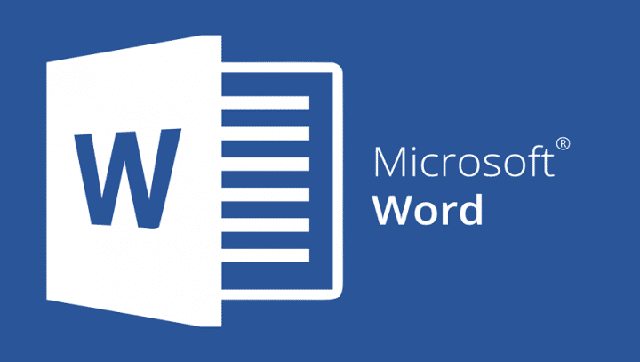Introdução | Aulas de Word
As Aulas de Word ou Microsoft Word, ou simplesmente Word (significa “Palavra”) se tornou a ferramenta de textos mais utilizada em planeta. Com Layout simples e intuitivo apresenta diversas ferramentas úteis e corriqueiramente necessárias para a elaboração de um bom texto. Muito provavelmente algumas funções básicas você conhece ou já percebeu como copiar e colar, mudar a fonte, inserir negrito, localizar palavra.
No entanto várias ferramentas são sub-utilizadas e a maioria das pessoas perde horas e horas para realizar determinadas atividades como inserir tabela, sumário, índice de figuras e tabelas, rodapé e organizando os parágrafos. Estes são somente alguns dos exemplos onde o Word te auxilia a ser um profissional mais rápido e eficiente, elaborando relatórios e trabalhos de maneira rápida e prática.
A falta deste conhecimento em Word torna a experiência em elaboração de textos bastante lenta e enfadonha. Acredite praticamente todas as pessoas na Terra, desde jovens até idosos, terão que produzir textos e fazê-lo de maneira eficiente é fundamental.
Estas aulas de word fazem faz parte do Curso de Word 2019 do portal de cursos certificado cursos online e conta com emissão de certificado de conclusão opcional. Para conhecer o Curso completo CLIQUE AQUI.
Apresentação | Aulas de Word
O Word é formado por GUIAS, onde você clica e abre uma série de ferramentas e opções. Estas ferramentas são separadas por pequenos traços (veja imagem). Cada conjunto de ferramentas fica em um cubículo que recebe o nome de “grupos de ferramentas” ou “grupo de comandos”. Para facilitar chamaremos apenas de ABAS.
Assim, ao entrarmos no Word aparecerão uma série de guias (Arquivo, Página Inicial, Inseriretc) e ao clicar em uma delas seremos direcionados para as abas existentes naquela guia. Ao clicar na Guia Página Inicial aparecerão abaixo as abas Área de Transferência, Fonte, Parágrafo, Estilos e Editando. De longe, serão as opções mais utilizadas por você quando iniciar um novo texto. Separaremos a apostila em Tópicos, iniciando na Guia Arquivo, em seguida Página Inicial e assim por diante.

Estas aulas de word fazem faz parte do Curso de Word 2019 do portal de cursos certificado cursos online e conta com emissão de certificado de conclusão opcional. Para conhecer o Curso completo CLIQUE AQUI.
Primeiros Comandos | Aula de Word
I. Guia Arquivo
Antes de sair digitando, é importante conhecer algumas opções. Ao clicar na Guia Arquivo você é direcionado para uma janela com várias opções. Você pode voltar para a tela de texto clicando em (voltar).
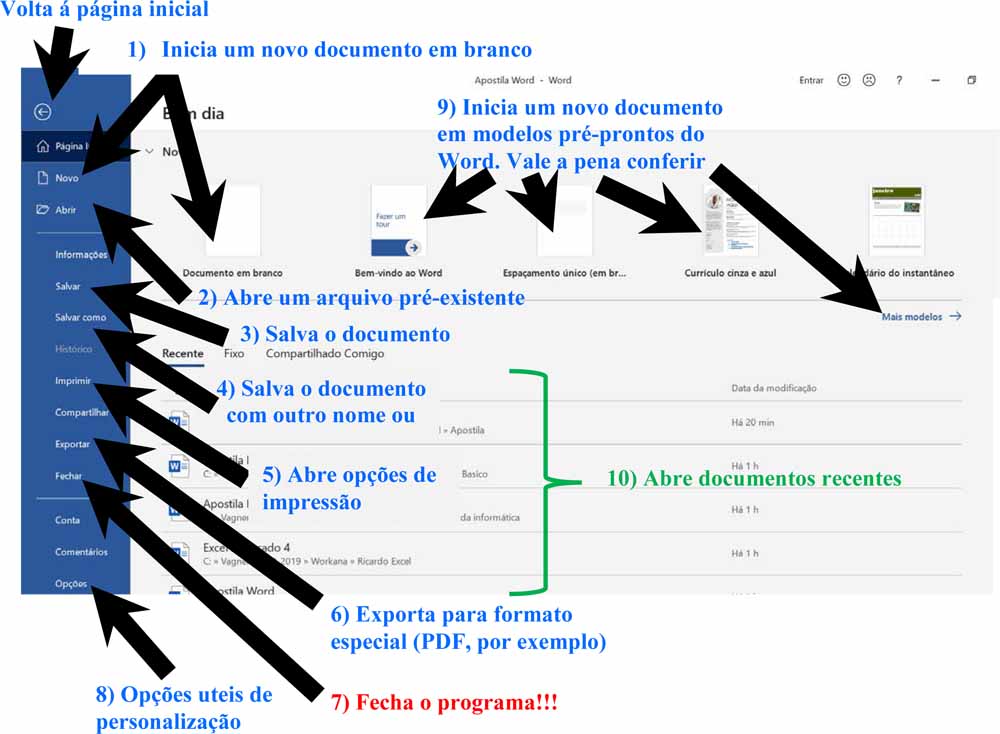
1º Novo
Cria m novo documento. Este documento pode ser “em branco”, ou seja, sem nada escrito, ou você pode optar por um dos modelos do Word. Estes modelos já vem pré-formatados e podem ser úteis para você.
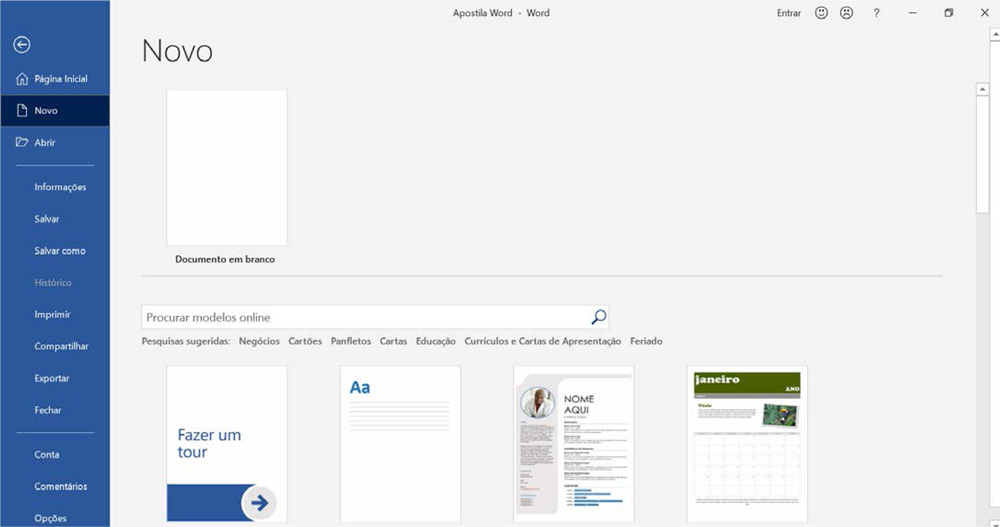
Existem várias opções de modelos, desde calendários a até formatos para currículo. Utilizar estes modelos pode ser bastante interessantes ao tentar impressionar a sua professora ou seu chefe, principalmente se o conhecimento deles sobre o Word for fraco (e da maioria das pessoas é).
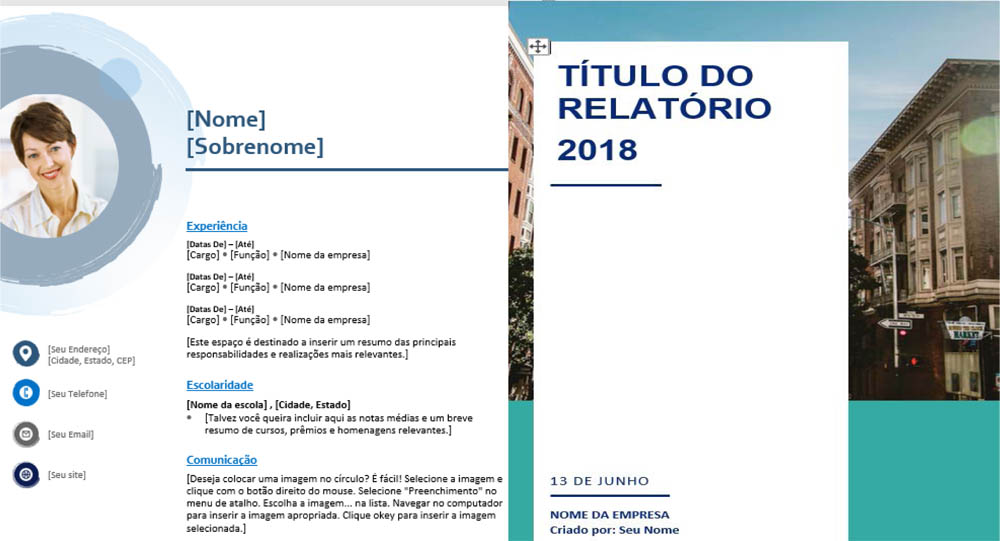
2º Abrir
Basicamente você seleciona um arquivo/documento de word que você já trabalho. Existe a opção de buscar em arquivos Recentes, na nuvem (one drive), nas pastas do seu próprio computador (Este PC), em outro local da internet, e você pode procurar pelo nome do arquivo.

3º Salvar
Ao clicar em Salvar seu documento automaticamente é salvo na pasta em que já estava.
4º Salvar como
Ao clicar em Salvar como aparecerão opções de pastas para você guardar seu arquivo. Ao clicar em uma pasta (no exemplo abaixo clicamos em Apostila) aparecerá uma tela onde você pode salvar o documento no formato atual ou clicar em TIPO e salvar o documento em outro formato. Esta opção é útil quando você vai enviar o arquivo para uma pessoa que não possui as versões mais recentes do Word. Para estes casos recomendamos salvar no formato Documento do Word 97-2003 para evitar problemas de formatação.
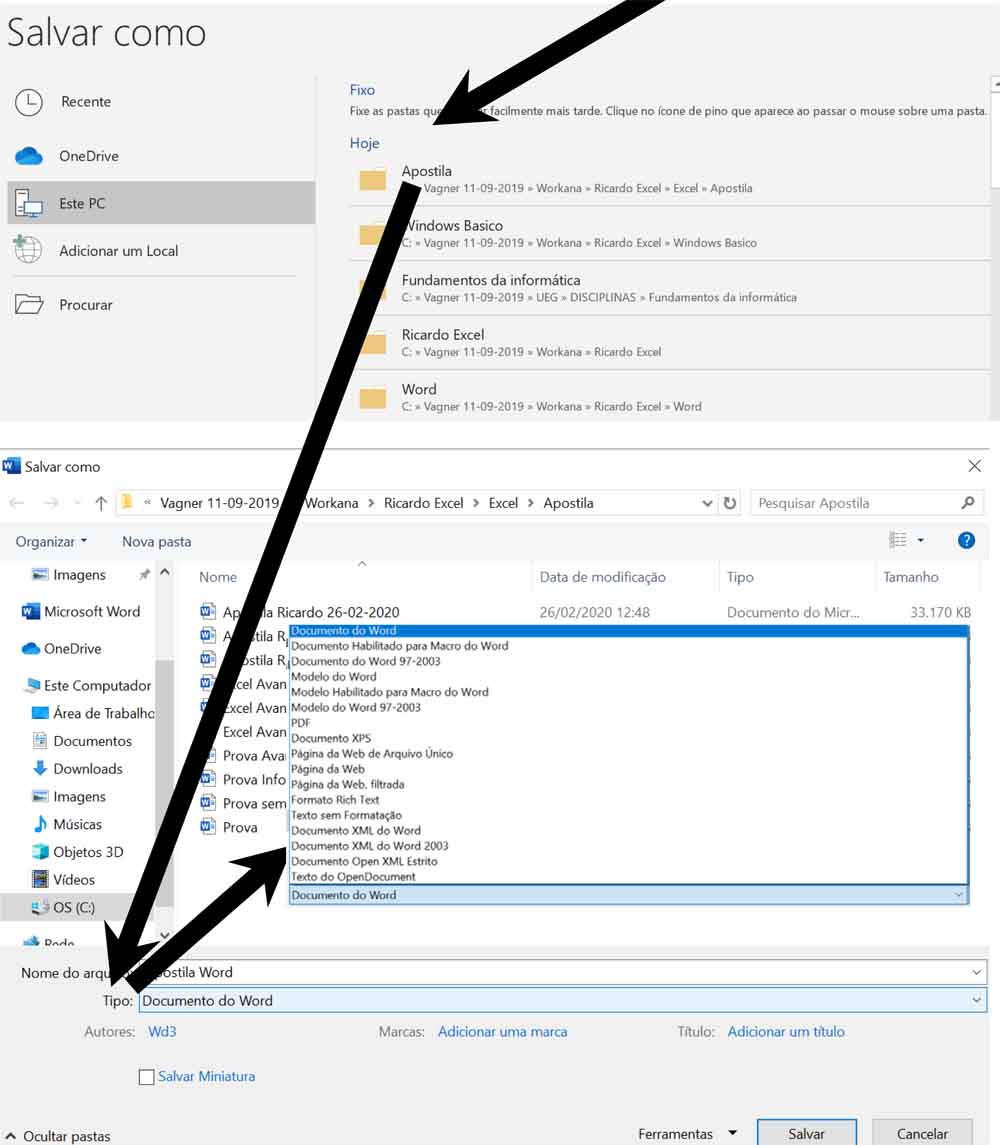
5º Imprimir
Nesta região aparecerão opções como em qual impressora você pretende imprimir o documento, se pretende imprimir todas as páginas ou apenas um conjunto de páginas ou somente a página atual (Configurações). Existem opções interessantes como imprimir 2 páginas em uma única folha, lado a lado, em folha de papel deitada (retrato).
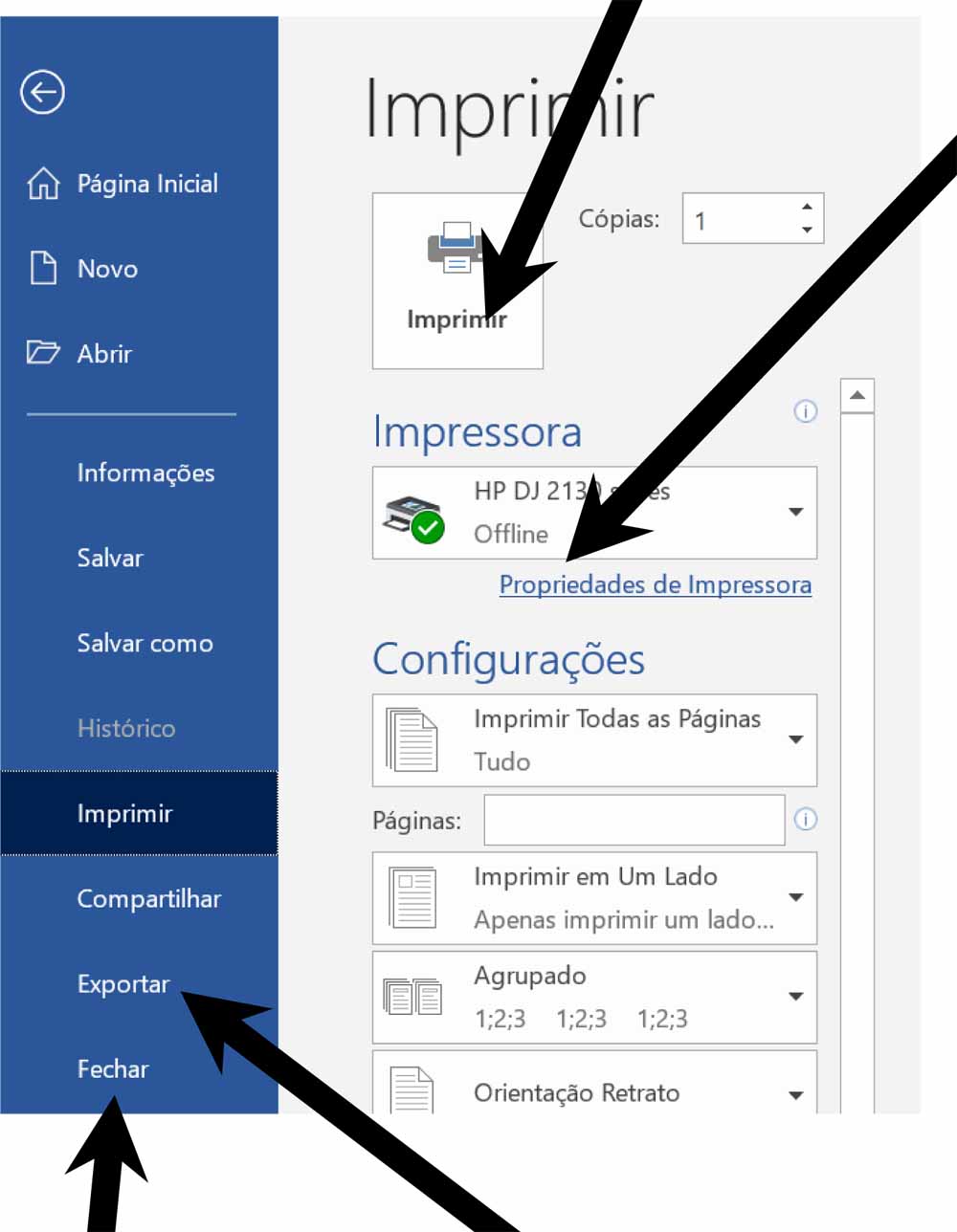
6º Exportar
Hoje em dia é bastante comum salvarmos o documento em formato PDF. É possível fazer este procedimento da maneira tradicional (Salvar como) ou em Exportar.
7º Fechar
O Word fecha o documento. Cuidado, geralmente o programa pergunta se você quer salvar o documento antes de fechar, mas é sempre bom salvar o documento antes de clicar em Fechar. Outra maneira de fechar o Word é clicando no X no canto superior direito da tela.
8º Opções
Em opções você terá uma série de configurações, algumas são interessantes de se conhecer. Na aba Geral é possível mudar o nome de usuário (importante se você faz revisões de textos de outras pessoas, por exemplo) ou se você quer inserir seu nome para personalizar os arquivos.

Em Revisão de texto você pode clicar em Opções de Autocorreção. Aqui você pode excluir palavras que o Word corrige equivocadamente ou adicionar palavras a serem autocorrigidas pelo Word

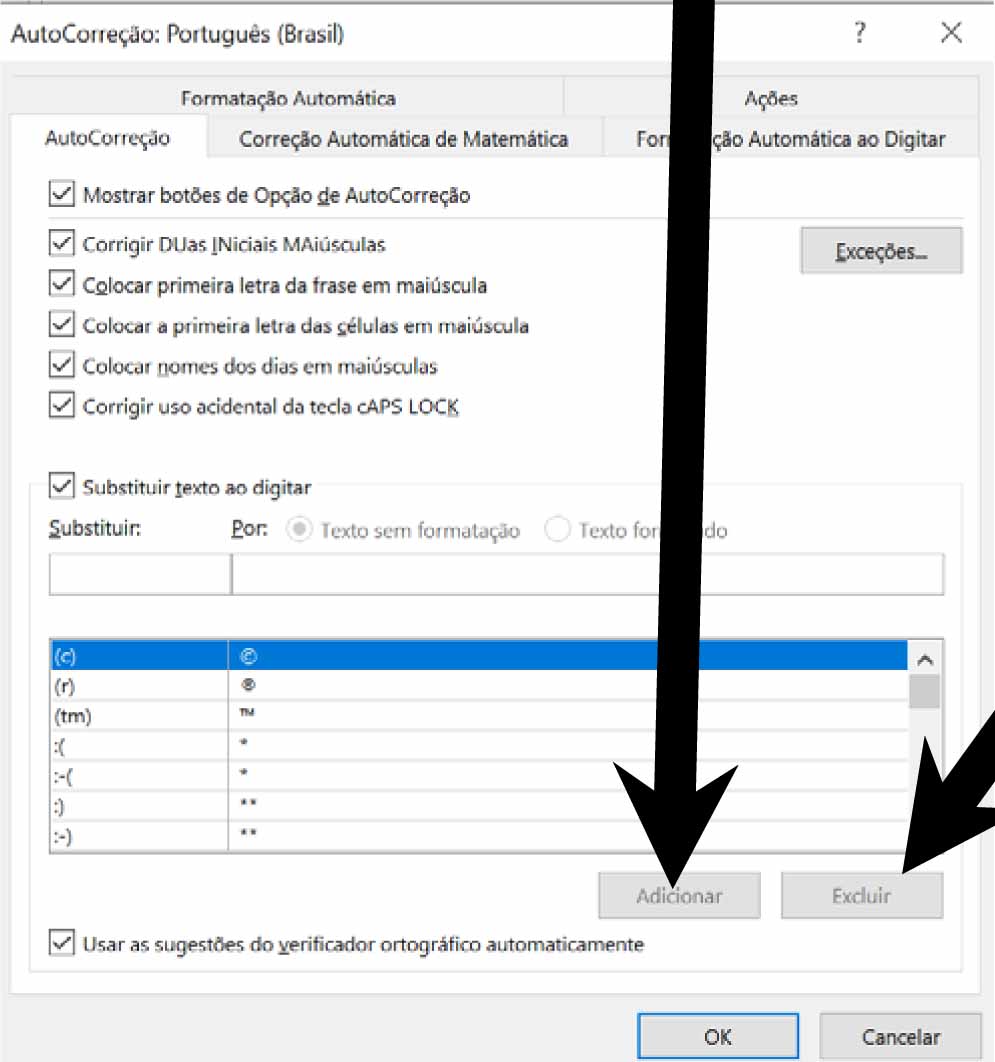
9º Novos documentos com Layouts pré-habilitados
Você pode selecionar modelos do Word (reveja o tópico 1) e, clicando em “Mais modelos” é possível visualizar diversos Layouts
10º Documentos Recentes
Literalmente o Word deixa á vista os últimos documentos que você trabalhou. É particularmente interessante quando você trabalha com vários documentos durante a semana e esqueceu o nome do arquivo que salvou.
Estas aulas de word fazem faz parte do Curso de Word 2019 do portal de cursos certificado cursos online e conta com emissão de certificado de conclusão opcional. Para conhecer o Curso completo CLIQUE AQUI.
Atalhos úteis | Aulas de Word
Para sua experiência no Word ser dinâmica é muito útil utilizar atalhos. Em versões mais antigas o usuário era obrigado a decorar os atalhos, mas a partir de 2016 as novas versões passaram a conter uma tecla que mostra os atalhos disponíveis.
Clicando na tecla (Alt) aparecerá todos os atalhos disponíveis daquela barra de opções. Em seguida, basta digitar a letra ou número que deseja. O Atalho cumpre a função de um clique no mouse, ao usá-lo é o mesmo que você tivesse direcionado o mouse para aquela localidade e clicado, porém, de forma mais rápida.

Por exemplo, clicando em Alt e em seguida em T você é direcionado para a guia Inserir. Como o Alt já tinha sido utilizado, a próxima tela já aparecerá os atalhos. No início você pode achar “ir” com o mouse mais rápido, porém, com a pratica você começara a perceber que você ganha tempo cada vez que utiliza um atalho. Ao final do dia é possível economizar bons minutos e até horas utilizando mais os atalhos e menos o mouse.

Teclas importantes para iniciantes
O Word apresenta diversas teclas que você utilizará muito. As mais relevantes iremos descrever na página seguinte. É importante salientar que existem diversos modelos de teclado, alguns com mais, outros com menos funções, alguns onde uma tecla está em um local, e em outros a mesma tecla está em outro local. Assim escolhemos um tipo de teclado que possui uma grande quantidade de funções/teclas.

O Word é separado por módulos que estão na Faixa de Opções, que chamaremos de ABAS. Dentro de cada ABA existem Guias dentro das quais há COMANDOS ou FERRAMENTAS. Por exemplo, Na ABA PÁGINA INICIAL, há as guias Área de Transferência, Fonte, Parágrafo, Estilos e Editando. Dentro da GUIA ÁREA DE TRANSFERÊNCIA tem as ferramentas colar, recortar, copiar e pincel de formatação. Estudaremos o conteúdo de ABA por ABA.
Assim, ao entrarmos no Word aparecerão uma série de guias (Arquivo, Página Inicial, Inserir,etc..) e ao clicar em uma delas seremos direcionados para as abas existentes naquela guia. Ao clicar na Guia Página Inicial aparecerão abaixo as abas Área de Transferência, Fonte, Parágrafo, Estilos e Editando. De longe, serão as opções mais utilizadas por você quando iniciar um novo texto. Separaremos a apostila em Tópicos, iniciando na Guia Arquivo, em seguida Página Inicial e assim por diante.

Estas aulas de word fazem faz parte do Curso de Word 2019 do portal de cursos certificado cursos online e conta com emissão de certificado de conclusão opcional. Para conhecer o Curso completo CLIQUE AQUI.
Área de Transferência | Aulas de Word
1º Grupo é chamado de Área de Transferência
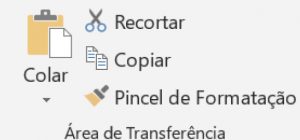
1.1 Quando selecionamos algum texto, aparecesse um ícone de tesoura ![]() cuja finalidade é cortar uma parte do documento (é o mesmo que recortar, ctrl x). Esta função retira o conteúdo e ao clicar em outro local e em Colar
cuja finalidade é cortar uma parte do documento (é o mesmo que recortar, ctrl x). Esta função retira o conteúdo e ao clicar em outro local e em Colar ![]() este conteúdo é colado (o atalho para colar é ctrl v).
este conteúdo é colado (o atalho para colar é ctrl v).
1.2 Abaixo da tesoura tem o ícone ![]() (copiar, ou ctrl c). A diferença em relação ao recortar é que a célula selecionada para a cópia se mantém, enquanto que a célula recortada é excluída após a colagem (ctrl v).
(copiar, ou ctrl c). A diferença em relação ao recortar é que a célula selecionada para a cópia se mantém, enquanto que a célula recortada é excluída após a colagem (ctrl v).
1.3 Abaixo do ícone de copiar existe o pincel de formatação ![]() . Pouca gente sabe, mas o pincel é extremamente importante. Ele copia a FORMATAÇÃO de uma célula e cola em outra na próxima seleção.
. Pouca gente sabe, mas o pincel é extremamente importante. Ele copia a FORMATAÇÃO de uma célula e cola em outra na próxima seleção.
Estas aulas de word fazem faz parte do Curso de Word 2019 do portal de cursos certificado cursos online e conta com emissão de certificado de conclusão opcional. Para conhecer o Curso completo CLIQUE AQUI.
Fonte | Aula de Word

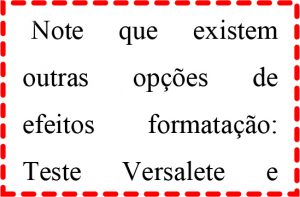
2.1 Nesta guia você basicamente seleciona o formato de letra e tamanho da letra.
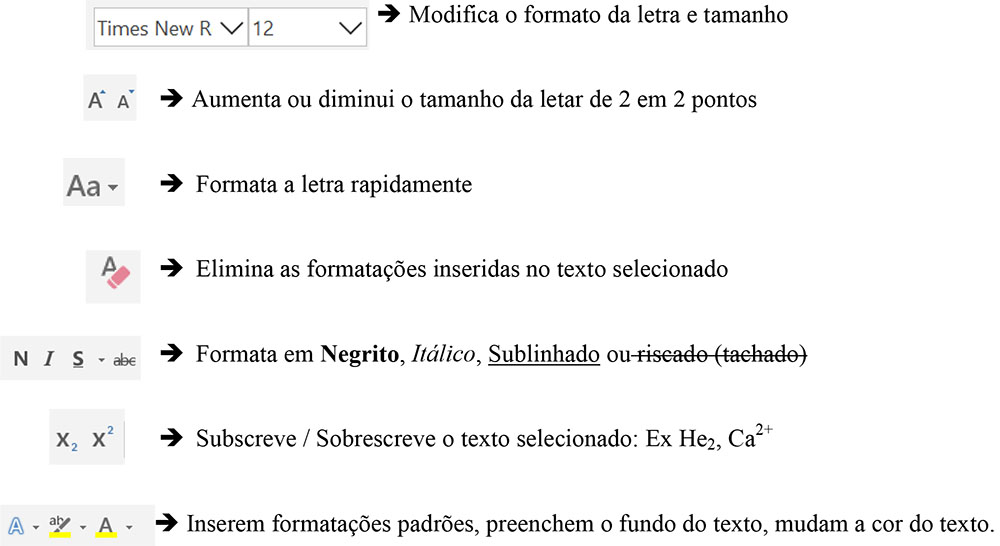
Estas aulas de word fazem faz parte do Curso de Word 2019 do portal de cursos certificado cursos online e conta com emissão de certificado de conclusão opcional. Para conhecer o Curso completo CLIQUE AQUI.
Parágrafo | Aula de Word
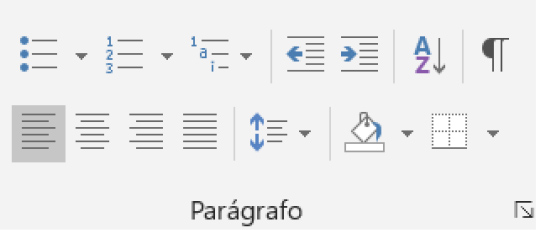
Nesta Guia há a possibilidade de inserir Marcadores, símbolos posicionados antes das palavras, possibilitando a formação de uma lista. Existem diversas formatações para as listas, com símbolos, algarismos romanos em sequência, algarismos arábicos e a possibilidade de inserir níveis diferentes para cada ítem clicando a tecla tab. Para recuar ao nível anterior clique shift tab.
Os comandos ![]() funcionam como o tab e o shift tab,
funcionam como o tab e o shift tab,

Estas aulas de word fazem faz parte do Curso de Word 2019 do portal de cursos certificado cursos online e conta com emissão de certificado de conclusão opcional. Para conhecer o Curso completo CLIQUE AQUI.
Estilos | Aula de Word

A guia Estilos é muito mais importante do que aparenta ser. Nesta guia você irá separar quais textos serão os Títulos (Introdução, Metodologia, Resultados, Discussão etc), quais serão subtítulos (Área de Estudo, Análises Estatísticas, etc) e quais serão os textos comuns. Estas formatações são FUNDAMENTAIS para você ganhar tempo ao fazer o SUMÁRIO e quando precisar fazer mudanças de formatação de uma parte do texto mas não para todo o texto.
1° Editar a “Formatação Normal”.
-A Formatação Normal do Excel já vem com estilo próprio mas você pode modifica-la. Clique com botão direito sobre o Icone “AaBbCb Normal” e em Modificar… aparecerá uma caixa com nome “Modificar estilo” com algumas opções.

-Na caixa “Modificar estilo” que vai aparecer você pode fazer diversas modificações (inclusive mudar o nome deste estilo de formatação). No meu Exemplo abaixo modifiquei:
Nome: Times 12 texto corrido
Fonte: Times New Roman 14
Cor Preta (alguns estilos vem com uma cor acinzentada, ruim para impressões)
Recuo: Recuo da primeira linha (parágrafo) 1,25 cm
Alinhamento:Justificado
Espaçamento 1,5
Sem espaçamento antes e depois do texto
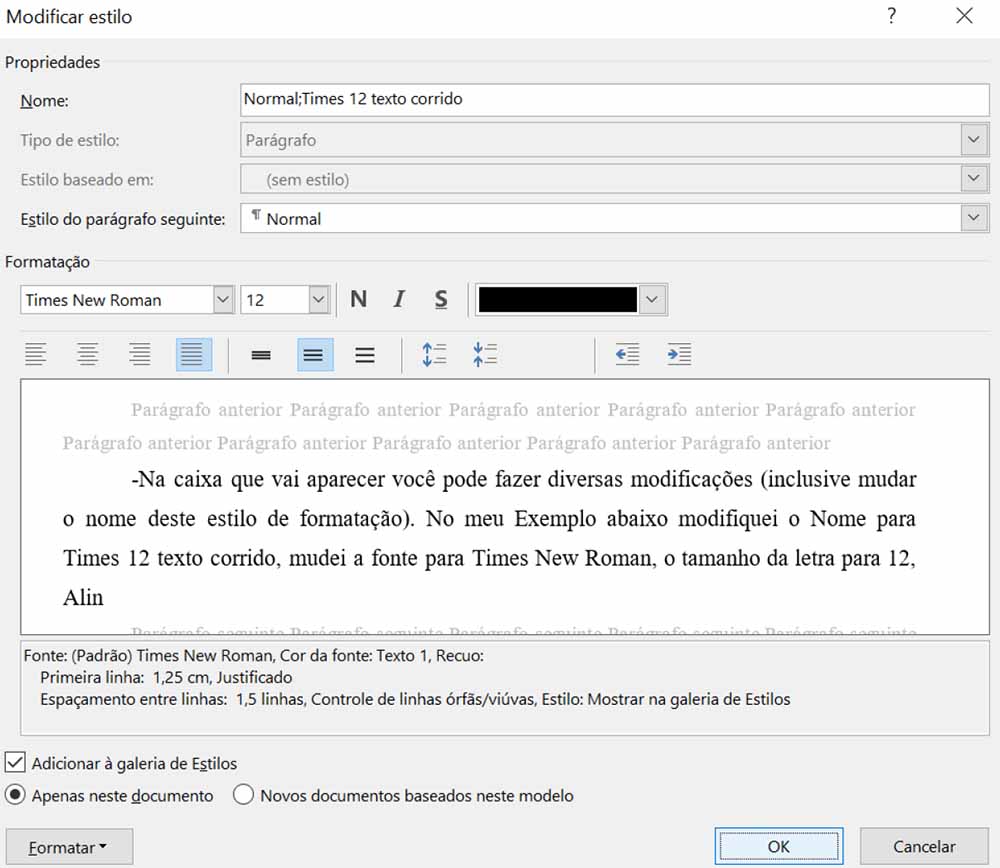
Notem que esta caixa oferece poucas opções, MAS, você pode acessar TODO O ROL DE OPÇÕES DE FORMATAÇÕES clicando em FORMATAR. Aparecerá diversas opções. As duas Primeiras (FONTE e PARÁGRAFO) são as mesmas vistas no início da apostila.
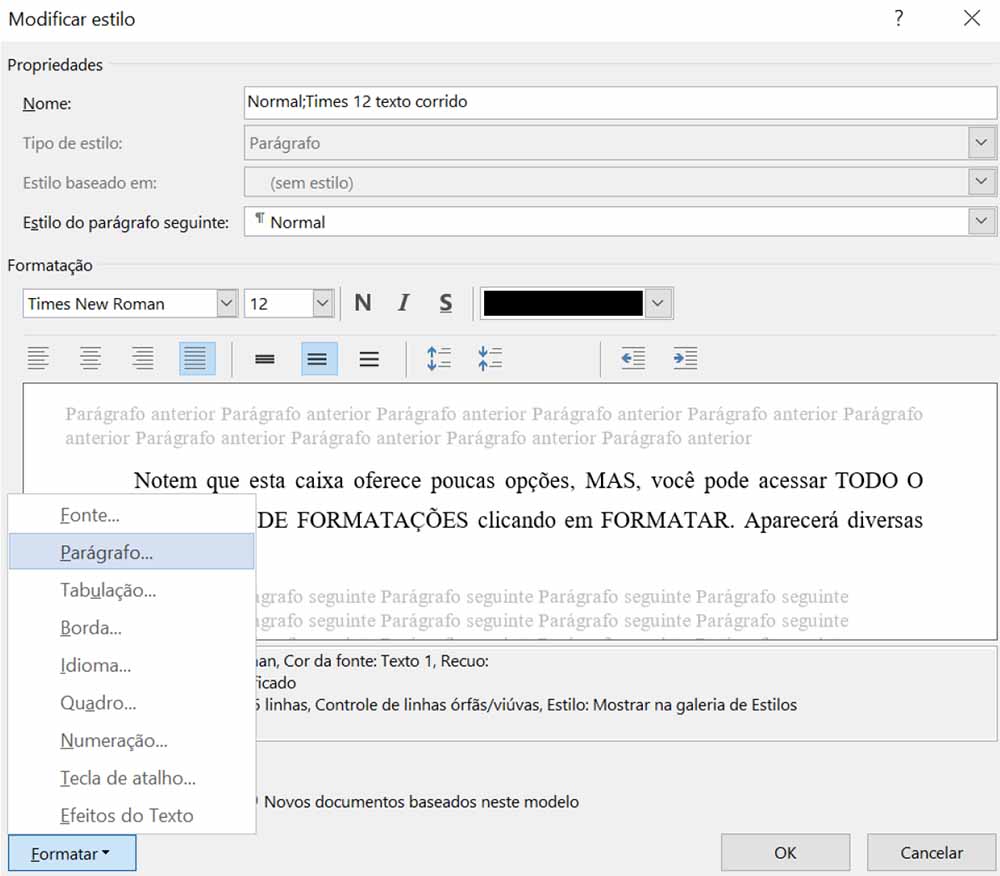
Você vai notar maior facilidade em formatar desta forma, pois as caixas que aparecem ao clicar em FONTE e PARÁGRAFO já foram aprendidas por você anteriormente, afinal você já treinou cada uma.
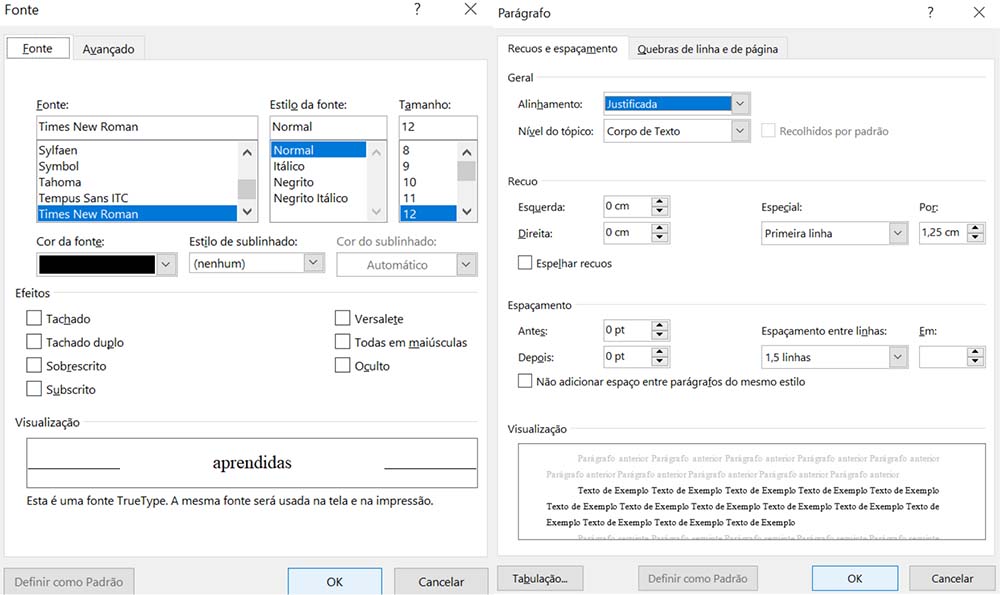
Após fazer as formatações para um texto comum (No meu caso chamei de Times 12 texto corrido), você irá formatar o estilo Titulo 1 (serão os títulos grandes como Introdução, Metodologia etc).
2° Editar a “Formatação Título 1”.
Basta fazer o mesmo procedimento, clique com botão direito em AaBbCc Título 1 e vá em modificar.
No meu exemplo, modifiquei para:
Nome: Mantive Titulo 1
Fonte: Times New Roman 14
Efeito da fonte: Negrito, Itálico e Versalete (antigo Caixa Alta)
Cor: Preto
- Alinhamento: Centralizado
- Espaçamento: 1,5 e sem espaçamentos extras
- Recuo: Sem recuo da 1° linha (ou seja, sem parágrafo)
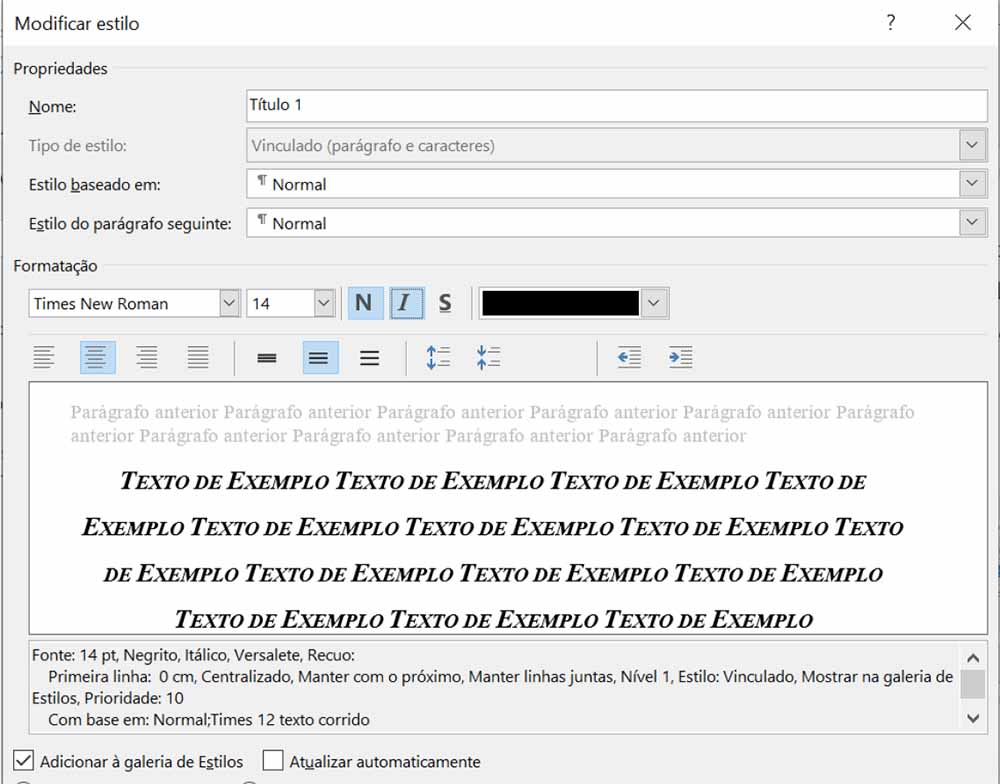
3° Editar a “Formatação Subtítulo”.
Siga os mesmos procedimentos, aqui irei formatar para:
Fonte: Times New Roman 12
Efeito da Fonte: Sublinhado
Cor: Preto
Alinhamento: Justificado
Recuo: Sem Recuo
Espaçamento: 1,5 sem acréscimos de espaçamento.
TESTE
Agora faremos um pequeno texto e cada um ganhará seu próprio estilos (Este é um Exemplo Simples, apenas para teste, um trabalho acadêmico tem introdução e metodologia com letras maiores.
Títulos Ganharão o Estilo Título 1, Textos corridos ganharão o Estilo Times 12 texto corrido e os Subtítulos ganharão o Estilo Subtítulo 1. Veja o Antes e o depois de aplicarmos os estilos.
ANTES DA FORMATAÇÃO
Introdução
O conhecimento de como as composições florísticas e a estrutura das fitofisionomias tem implicações diretas nas ações de conservação dos biomas brasileiros (Neri et al. 2007). No entanto, a maioria dos estudos focam nas variações florísticas (dados de presença/ausência) entre diferentes comunidades (Ratter et al. 2003), mas raros são os estudos que demonstram quais variáveis ambientais são as mais responsáveis pela distribuição das espécies, sobretudo utilizando dados de densidade das espécies em cada área amostrada.
Objetivos
O objetivo deste trabalho foi definir por meio de índices similaridade, técnicas multivariadas e regressões entre similarirades e distancia entre as áreas, quais são as variáveis ambientais que melhor explicaram a diferenciação estrutural e florística entre as fitofisionomias de cerrado stricto sensu e floresta estacional semidecidual e qual é o papel que a distância entre as áreas pode ser relevante na compreensão dos padrões florístico-estruturais.
Área de Estudo
As áreas de estudo foram obtidas através de publicações científicas que avaliaram a estrutura fitossociológica de áreas de cerrado e florestas estacionais semideciduais situadas nos estados de Minas Gerais, São Paulo, Mato Grosso, Mato Grosso do Sul e Goiás.
Análise Estatística
Foram elaborados dendrogramas de similaridade utilizando-se dados de presença/ausência entre as áreas selecionadas para espécie utilizando-se o coeficiente de similaridade genética de Sørensen-Dice.
DEPOIS DA FORMATAÇÃO
Introdução
O conhecimento de como as composições florísticas e a estrutura das fitofisionomias tem implicações diretas nas ações de conservação dos biomas brasileiros (Neri et al. 2007). No entanto, a maioria dos estudos focam nas variações florísticas (dados de presença/ausência) entre diferentes comunidades (Ratter et al. 2003), mas raros são os estudos que demonstram quais variáveis ambientais são as mais responsáveis pela distribuição das espécies, sobretudo utilizando dados de densidade das espécies em cada área amostrada.
Objetivos
O objetivo deste trabalho foi definir por meio de índices similaridade, técnicas multivariadas e regressões entre similarirades e distancia entre as áreas, quais são as variáveis ambientais que melhor explicaram a diferenciação estrutural e florística entre as fitofisionomias de cerrado stricto sensu e floresta estacional semidecidual e qual é o papel que a distância entre as áreas pode ser relevante na compreensão dos padrões florístico-estruturais.
Metodologia
Área de Estudo
As áreas de estudo foram obtidas através de publicações científicas que avaliaram a estrutura fitossociológica de áreas de cerrado e florestas estacionais semideciduais situadas nos estados de Minas Gerais, São Paulo, Mato Grosso, Mato Grosso do Sul e Goiás.
Análise Estatística
Foram elaborados dendrogramas de similaridade utilizando-se dados de presença/ausência entre as áreas selecionadas para espécie utilizando-se o coeficiente de similaridade genética de Sørensen-Dice.
Até aqui você pode estar se perguntando: “Mas isso tudo eu faço manualmente e nem perderei tanto tempo”. No próximo tópico “Súmario” você entenderá a importância e praticidade de utilizar diferentes Estilos
SUMÁRIO
O segredo de usar a ferramenta Estilo está em FAZER O SUMÁRIO de maneira rápida e eficiente.
Ao selecionar o Texto com os estilos vá para Referências na faixa de opções e clique em Sumário. O 1° sumário disponível irá apresentar apenas os Títulos com os respectivos números de página, mas você pode formatálos para inserir os subtítulos.
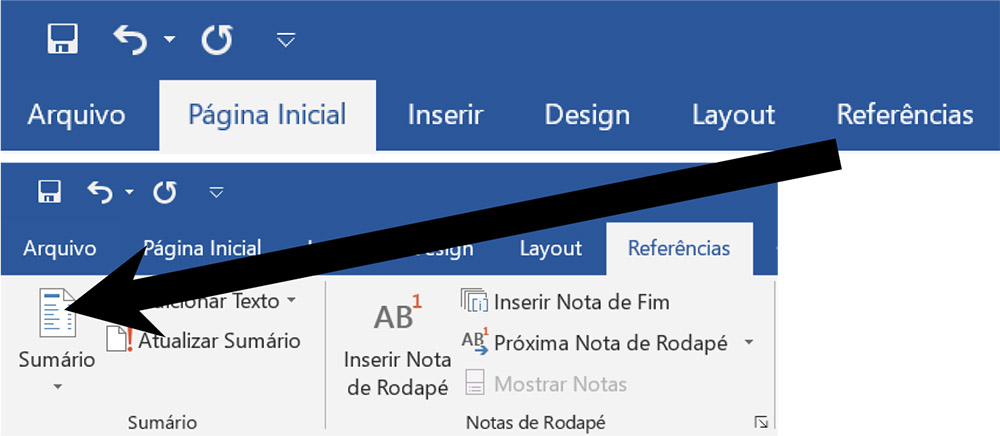

Dicas de formatação do Sumário
1° Antes de criar o Sumário, selecione o texto, clique em Referências à Sumário e vá até “Personalizar sumário”.
-Aqui você pode mudar se deseja inserir os pontos até chegar no número da página e até mesmo retirar a numeração da página.
2° Vá para Opções
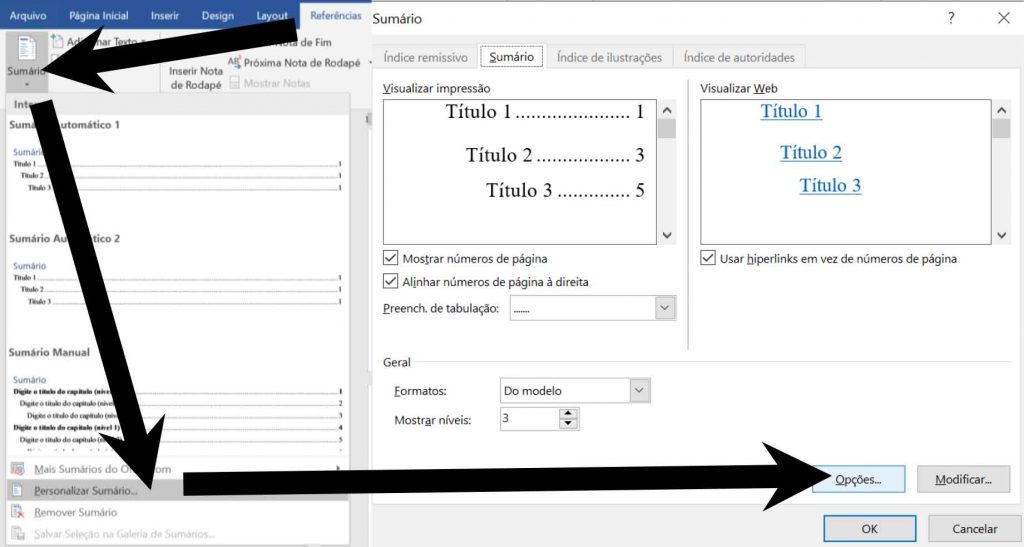
Aqui você escolhe em qual nível deseja que as informações apareçam. Irei inserir Título 1 no 1° nível e Subtítulos no 2° Nível. Veja como fica esta configuração. Note que agora os subníveis foram contemplados.
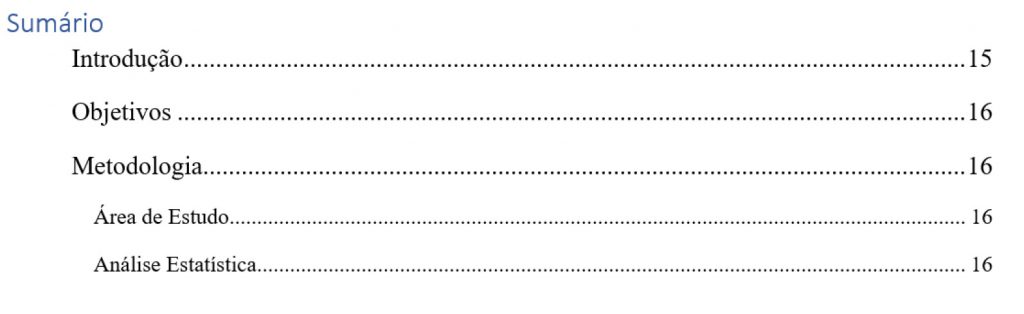
3°Agora ainda pode clicar em Modificar, ao lado de Opções, e formatar o estilo do Sumário com as mesmas opções de formatação de estilos, já vistos anteriormente.
4°Sugerimos sempre que você insira o sumário ao final do seu trabalho, mas caso tenha que fazer alguma modificação clique sobre o sumário com botão direito do mouse, atualizar campo e atualizar o índice inteiro. Pronto, seu sumário está atualizado.

5°Para retirar o sumário basta ir em Referências, Sumário e Remover Sumário.
Estas aulas de word fazem faz parte do Curso de Word 2019 do portal de cursos certificado cursos online e conta com emissão de certificado de conclusão opcional. Para conhecer o Curso completo CLIQUE AQUI.
Editando | Aula de Word
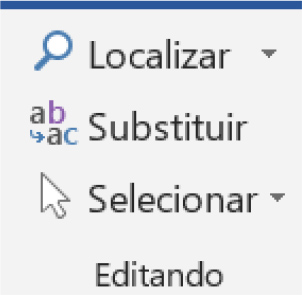
Esta guia é relativamente simples. Ao clicar em Localizar aparecerá uma caixa á esquerda intitulada Navegação. Ao digitar um texto, o word fará uma busca indicando a(s) localidade(s) daquele texto.
Ao lado do ícone Localizar, você pode clicar na “seta” e habilitar a locallização avançada.
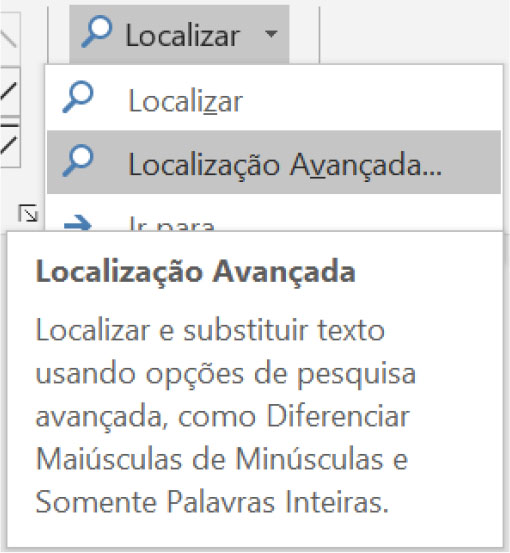
Ao clicar em “Mais” aparecerá uma série de novas opções. Duas delas são particularmente interessantes
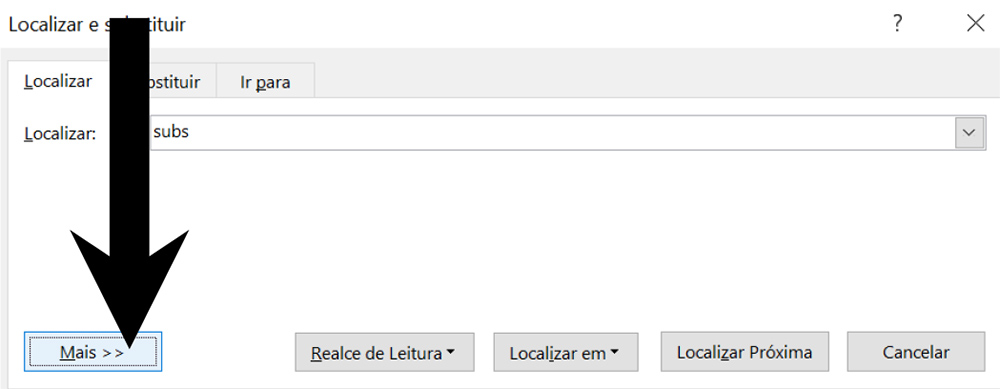
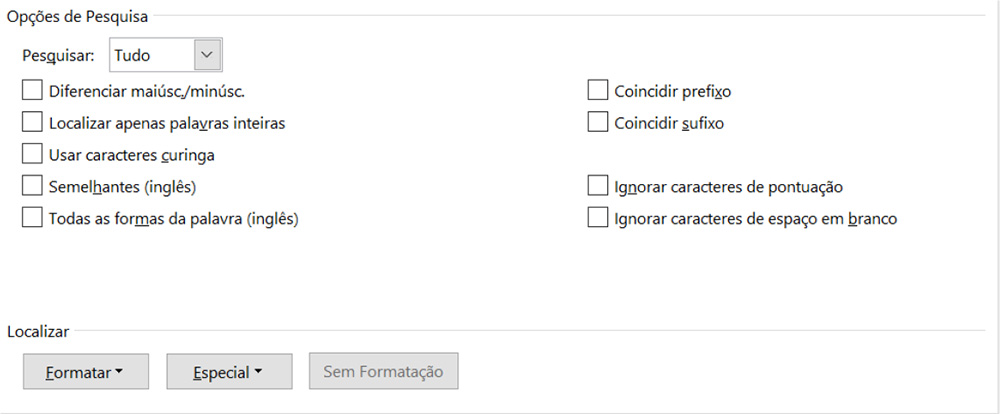
1° Diferenciar maiúsculas e minúsculas
-Word procura palavras onde os símbolos maiúsculos são considerados diferentes dos minúsculos. Suponhamos que você queira encontrar a palavra “vale”, minúsculo de vale de rio por exemplo e não “Vale” de sobrenome próprio. Habilitando esta opção vale será diferente de Vale. O mesmo servirá para substituição.
2° Localizar apenas palavras inteiras. Neste caso o Word não localizará “pedaços” de palavras. Sem esta habilitação, se você procurar por mata a palavra marança aparecerá em sua busca. Com esta unção habilitada o Word encontrará somente a palavra mata escrito por completa.
Em substituir vale as mesmas regras, então cuidado ao utilizar o “substituir tudo”
Basicamente o substituir localiza palavras e substituem pelo texto digitado no espaço “Substituir por”
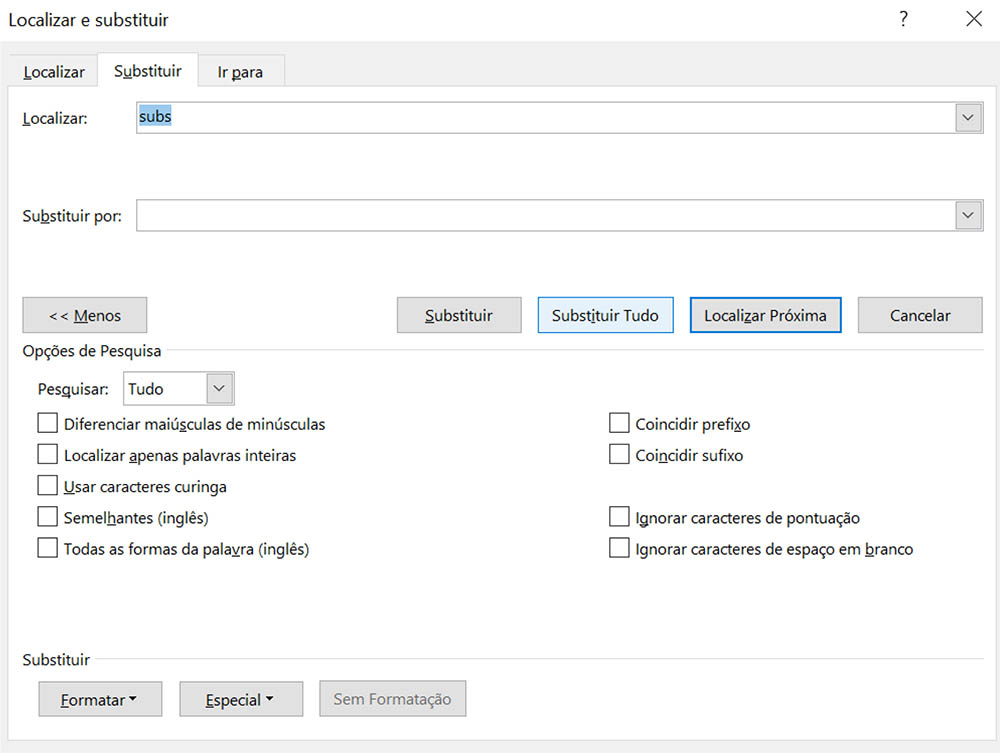
Ao clicar em Mais >> Aparecerão opções de substituir ou localizar apenas palavras inteiras e diferenciar letras maiúsculas de minúsculas. Este procedimento é útil quando você teme substituir erroneamente uma palavra.
Estas aulas de word fazem faz parte do Curso de Word 2019 do portal de cursos certificado cursos online e conta com emissão de certificado de conclusão opcional. Para conhecer o Curso completo CLIQUE AQUI.
Aba Inserir – Paginas | Aula de Word
Aba Inserir
Na Aba Inserir existe diversas ferramentas. Não trabalharemos com todas. Algumas tem pouca serventia mas outras são muito úteis/fundamentais para o bom uso do Word e ganhar tempo.

Páginas
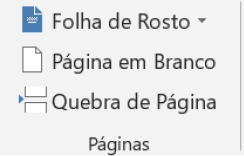
Folha de Rosto insere uma capa na página inicial. É particularmente interessantes para organização de currículos e trabalho acadêmicos. É possível baixar via internet outras opções.
-Sugiro a você olharem algumas e verificar quais podem mais ser úteis.
-Página em Branco simplesmente insere uma Página em Branco via quebra de página
-Quebra de Página finaliza a página atual. Ao invés de ficar clicando “Enter” para ir para a próxima página, insira uma Quebra de Página e o procedimento é feito automaticamente. Quebras de página também separar formatações. Por exemplo, se você quiser formatar parte de um texto, mas não no texto seguinte, inserir uma quebra de página irá auxiliar neste procedimento.
Estas aulas de word fazem faz parte do Curso de Word 2019 do portal de cursos certificado cursos online e conta com emissão de certificado de conclusão opcional. Para conhecer o Curso completo CLIQUE AQUI.
Tabelas | Aula de Word
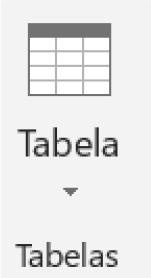
Você pode inserir tabelas com diferentes números de linhas e colunas.
Recomendamos, no entanto, que você faça tabelas no Excel e cole no Word. Os procedimentos de formatação, inserção de bordas e preenchimentos são semelhantes.
Estas aulas de word fazem faz parte do Curso de Word 2019 do portal de cursos certificado cursos online e conta com emissão de certificado de conclusão opcional. Para conhecer o Curso completo CLIQUE AQUI.
Ilustrações | Aula de Word
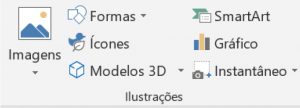
Você pode inserir Imagens oriundas de arquivos, Imagens provindas da internet e Formas. Você pode editar as formas modificando seu tamanho. Faça testes com diferentes formas, algumas podem ser úteis ao longo de sua carreira. Particularmente são úteis no Power Point para apresentações.
A ferramenta SmartArt também é mais utilizada no Power Point, mas é interessante para você gerar fluxogramas no Word. Muitas vezes você pode resumir um grande conjunto de ideias utilizando um desses fluxogramas. Faça testes e seja criativo, muitas vezes você pode melhorar rapidamente a qualidade dos seus textos e surpreender seus chefes e professores.
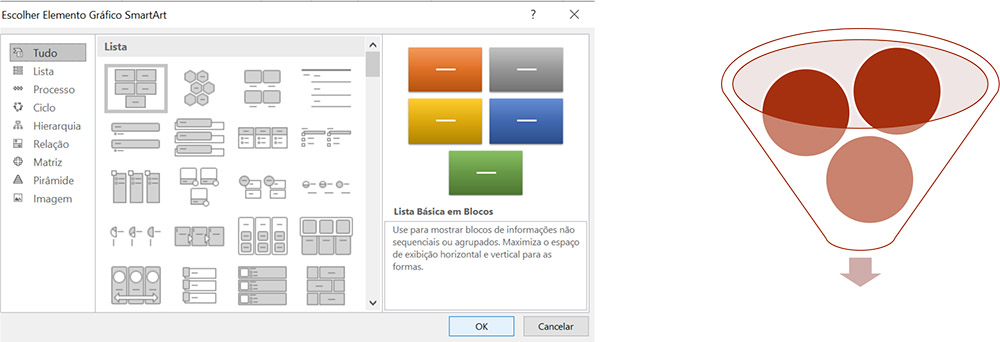
Não trabalharemos a ferramenta Gráfico, pois o Excel é o software adequado para tal.A ferramenta Instantâneo é própria para você fazer um recorte da tela. No entanto recomendamos você a utilizar a tecla Print Scream (prt sc) de seu computador.
Nos novos notebooks você deve digitar fn prt sc e colar (ctrl v).
Estas aulas de word fazem faz parte do Curso de Word 2019 do portal de cursos certificado cursos online e conta com emissão de certificado de conclusão opcional. Para conhecer o Curso completo CLIQUE AQUI.
Suplementos e Mídia | Aula de Word
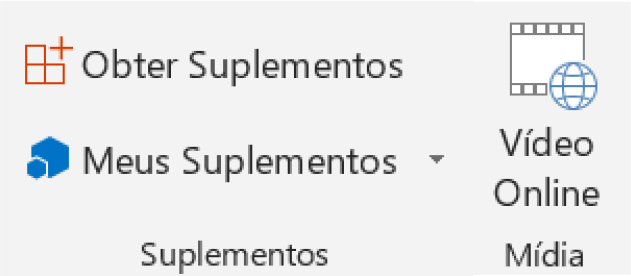
Não trabalharemos com a guia suplemento, esta guia serve para habilitar complementos do Word. Não necessário para 99% dos usuários.
A guia Mídia também mais usual no Power Point. Basta ir até um vídeo da internet, copiar a url (www.sitedovideo/asbsn) e colar dentro da caixa que abre quando clicamos em Vídeo Online
Links
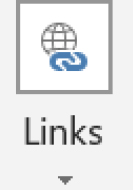
Você pode criar atalhos para acessar uma página da internet, pasta ou arquivo do seu computador diretamente do seu Word. Após inserir o atalho (link) basta clicar com Ctrl Link e você será direcionado para o local.Não trabalharemos com as demais opções de links por serem pouco usuais.
Estas aulas de word fazem faz parte do Curso de Word 2019 do portal de cursos certificado cursos online e conta com emissão de certificado de conclusão opcional. Para conhecer o Curso completo CLIQUE AQUI.
Comentários | Aula de Word
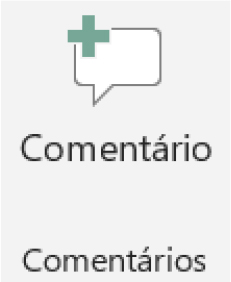
Quando fazemos um texto para nosso chefe, colega de trabalho, professor ou colega de sala, as vezes temos dúvidas em alguma parte ou tentamos explicar melhor as modificações que efetuamos no texto. Ao invés de escrever no próprio texto, você pode inserir comentários. Você pode inserir quantos comentários desejar.
Caso algum colega faça um comentário e você queira responder, é possível clicar em Responder e a resposta aparecerá abaixo do comentário.
Estas aulas de word fazem faz parte do Curso de Word 2019 do portal de cursos certificado cursos online e conta com emissão de certificado de conclusão opcional. Para conhecer o Curso completo CLIQUE AQUI.
Cabeçalho e Rodapé | Aula de Word
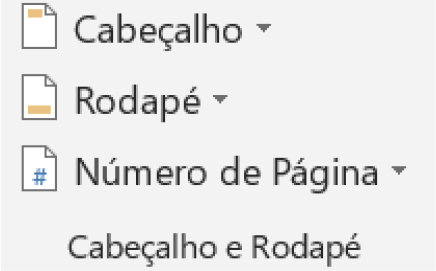
A maioria dos documentos oficiais e trabalhos profissionais possuem cabeçalho e ou rodapé em alguma parte do texto. O Cabeçalho se localiza na porção superior da página e o rodapé na porção inferior. Geralmente possuem tamanho do texto menores e podem estar vinculadas ao texto.
-Em número de página você pode inserir numeração de página em diversas posições da página. O mais usual é inserir no inicio do lado direito e no final da página.
-Em formatar número de páginas você pode habilitar abre uma caixa com outras opções.
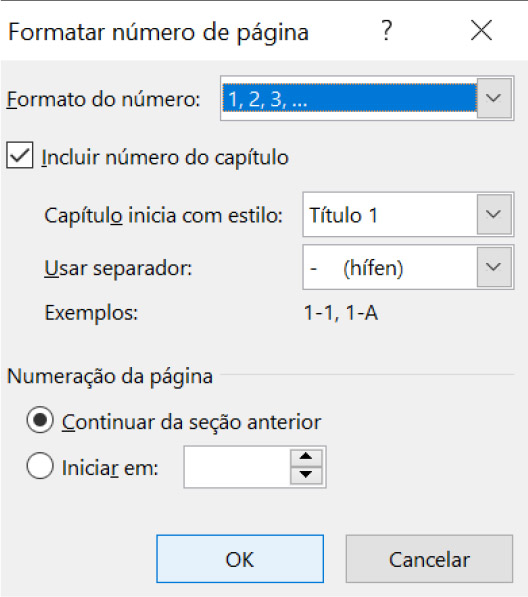
-Em número da página você pode habilitar o inicio da página no número que você desejar. Note que, se você estiver um uma sessão diferente em relação ás paginas anteriores, a numeração pode ou não manter a sequência.
-Falaremos mais sobre Quebras de Sessão na opção Layout em Configurar Página
Estas aulas de word fazem faz parte do Curso de Word 2019 do portal de cursos certificado cursos online e conta com emissão de certificado de conclusão opcional. Para conhecer o Curso completo CLIQUE AQUI.
Texto | Aula de Word
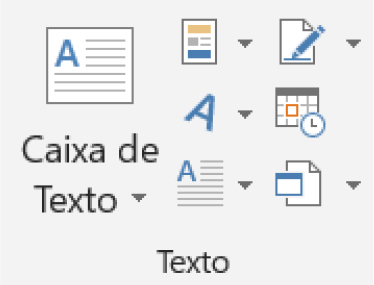
Existe uma série de formatações de texto uteis como opções para seu texto.
-Caixa de Texto literalmente abre uma caixa onde você pode inserir um texto e aloca-lo onde desejar.
-No ícone A você pode editar texto com diferentes formatos
-No ícone calendário você habilita o formato de datas e horas, também disponível na página inicial.
-Sugerimos que você faça alguns testes e tente verificar as funcionalidades desta guia. De modo geral, é menos utilizado do que as demais guias.
Estas aulas de word fazem faz parte do Curso de Word 2019 do portal de cursos certificado cursos online e conta com emissão de certificado de conclusão opcional. Para conhecer o Curso completo CLIQUE AQUI.
Símbolos | Aula de Word
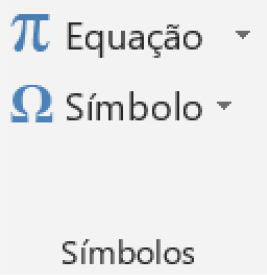
Aqui você insere equações matemática ou símbolos e letras não encontradas no teclado. O Word apresenta alguns dos símbolos mais utilizados e se clicar em Mais Símbolos irá aparecer uma infinidade de opções. Clique em “Fonte” e serão disponibilizados diferentes símbolos.
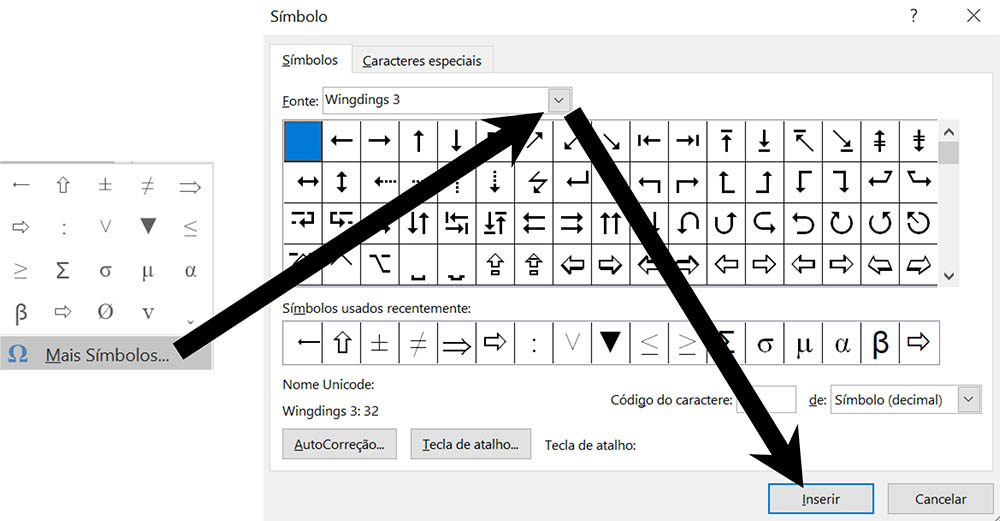
Estas aulas de word fazem faz parte do Curso de Word 2019 do portal de cursos certificado cursos online e conta com emissão de certificado de conclusão opcional. Para conhecer o Curso completo CLIQUE AQUI.
Design | Aula de Word

A guia Design funciona de forma similar aos Estilos presentes na página inicial. No entanto, esta guia já traz formatações prontas de textos e títulos. Ao clicar em Temas você perceberá que as opções á frente mudarão de formatação. Ao clicar em uma delas TODO O TEXTO É ALTERADO. Cuidado, muitas vezes a formatação é definida por seu professor ou chefe e são diferentes das formatações pré-estabelecidas pelo Word. Assim, aprenda a formatar utilizando a guia Estilos presentes na Página Inicial do Word.
A guia Design ainda é interessante por você poder alterar as cores, fontes, espaçamentos das suas formatações.
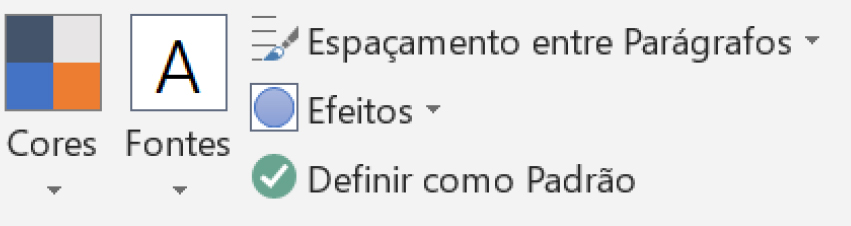
Outra opção interessante é a guia Plano de Fundo da Página
Aqui é possível inserir marca d’água, bastante útil para documentos administrativos. Marca d’água são textos inseridos atrás do texto original. Geralmente utilizamos quando descrevemos o arquivo como Rascunho ou Exemplo, veja abaixo.
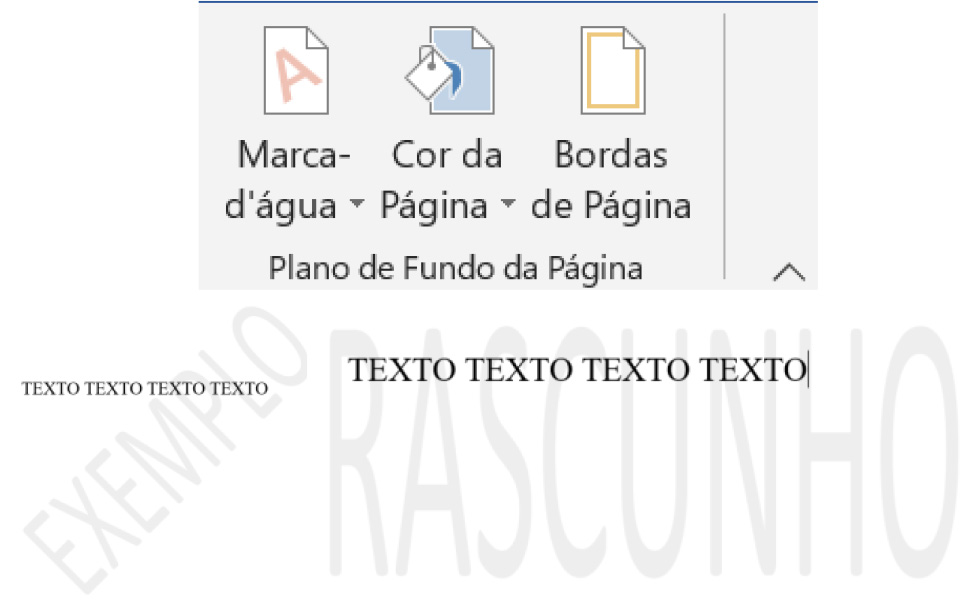
É possível personalizar as marcas d’água com imagens de empresas. Clique em Marca d’água, Personalizar Marca d’água, vá em Marca d’água de imagem e selecionar imagem. Você pode inserir imagem de um arquivo do seu computador para ser a marca d’água. Faça um teste escolhendo alguma logomarca da internet. Documentos com Marca d’água podem, inclusive, servir de propagando para sua empresa.
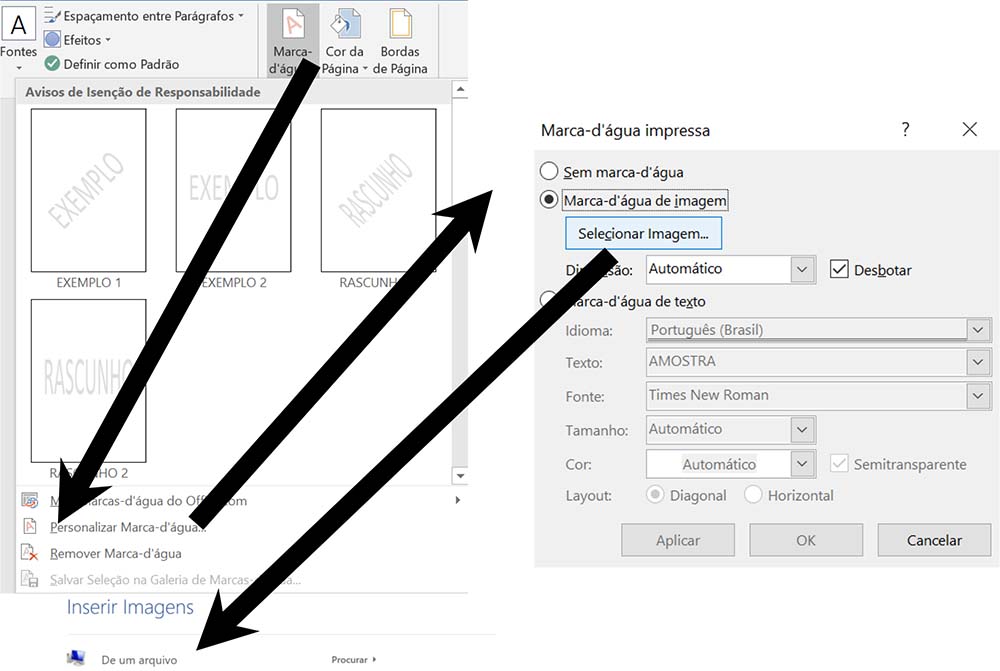
Você ainda pode inserir cor da página e inserir bordas para melhorar a qualidade e apresentação do seu documento. Existem diferentes estilos de Bordas de Página e a utilização é bastante intuitiva onde você pode mudar o estilo, a cor e a largura.
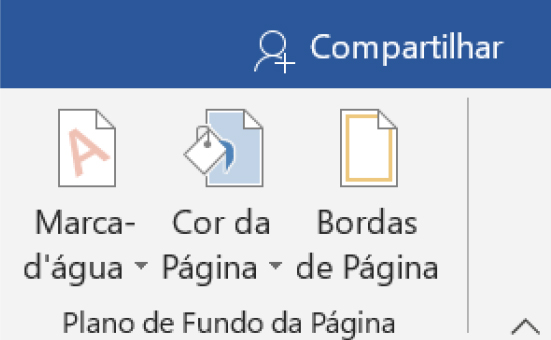
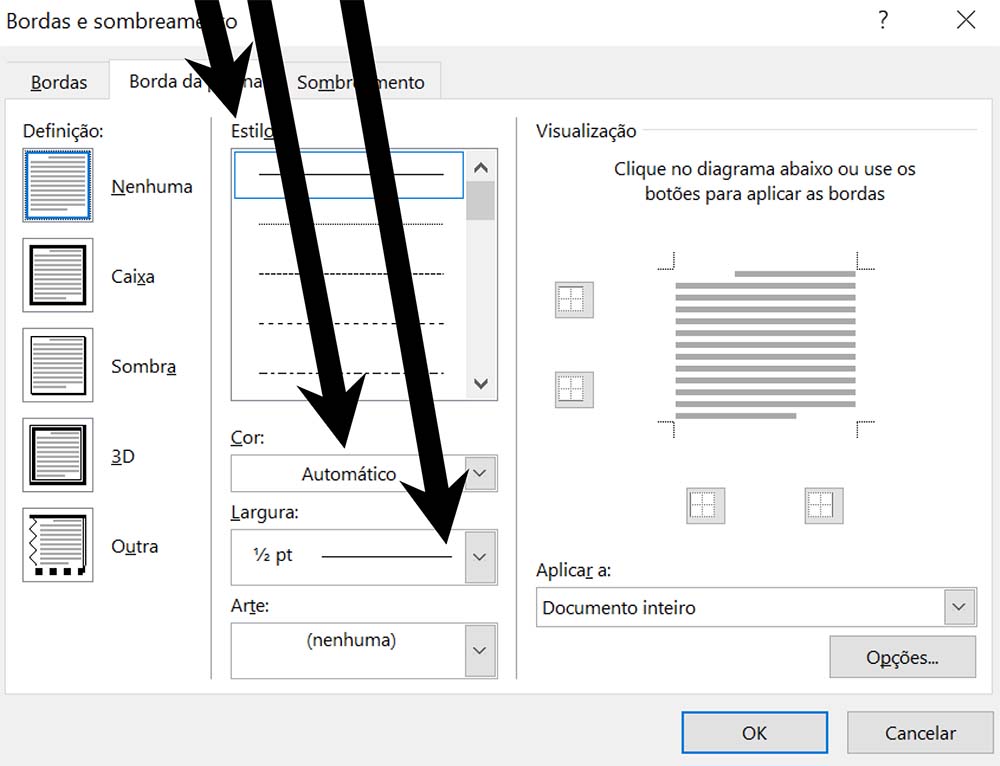
Estas aulas de word fazem faz parte do Curso de Word 2019 do portal de cursos certificado cursos online e conta com emissão de certificado de conclusão opcional. Para conhecer o Curso completo CLIQUE AQUI.
LAYOUT | Aula de Word
A guia Layout é extremamente importante para uma boa formatação do seu texto. Nesta guia você consegue mudar o tamanho das margens, da página, se deseja inserir várias colunas e outros comandos interessantes ao longo do texto.

Ao clicar em Margens aparecerá uma série de opções (normal, estreita, moderada e algumas outras). Note que em cada uma tem dos dizeres “Sup.” “Inf.” “Esq” e “Dir” com valores á frente. Estas são representações do espaço de margem em branco será deixado antes do seu texto começar. Por exemplo, se a margem Sup for de 1 cm, então seu 1° texto digitado ficará a 1 cm de distancia da parte superior da página.

Em Margens Personalizadas… você pode definir o tamanho da margem. Nesta caixa você ainda pode alterar a orientação da página, se quiser deitá-la clique em paisagem e veja a mudança. No campo “Visualização” você notará esta mudança. Procure realizar estas alterações após selecionar um texto, caso o contrário todas as páginas mudarão o layout

Ao clicar em Papel aparecerão opções acerca da largura do papel para impressão com diversas opções, a mais comum é A4, que possui tamanho de papel sulfite. Na guia Layout há outras opções como escolher a borda do cabeçalho e rodapé, inserir número das linhas ao lado esquerdo de cada linha do texto e bordas, já visto em tópicos anteriores.
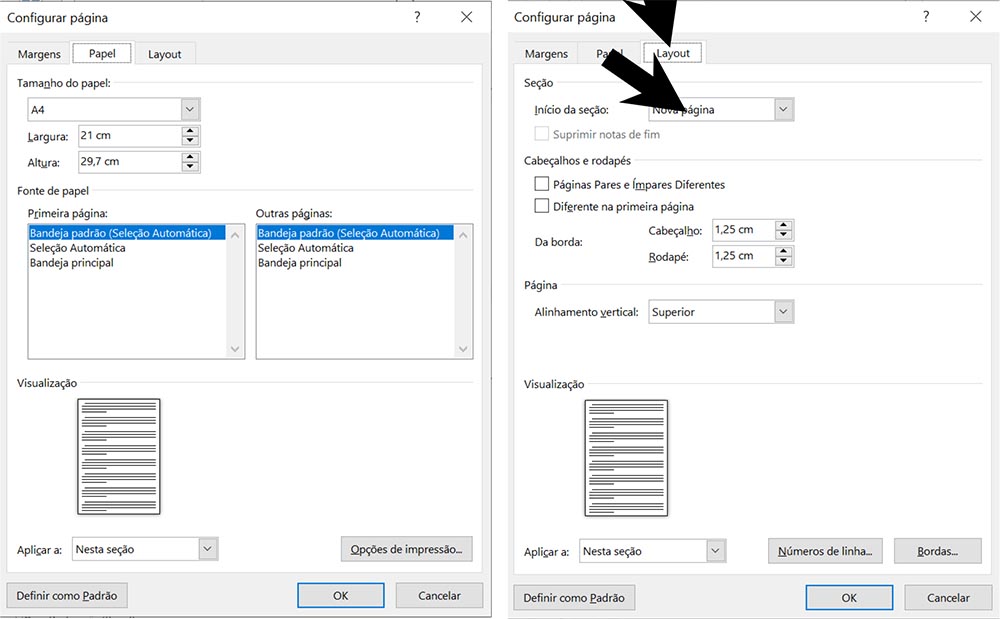
A guia Orientação e Tamanho realizam as mesmas funções já vistas em Margens Personalizadas. Em Colunas você pode separar o texto em duas ou três colunas.
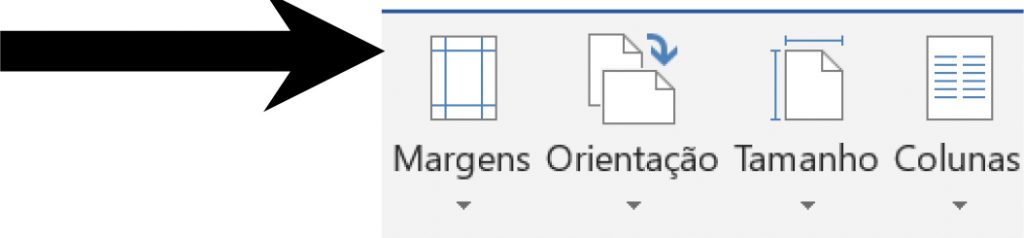
O comando Quebras deve ser utilizado com cautela. Geralmente este campo é útil para longos textos em que você quer separar as páginas diretamente sem ficar clicando Enter ao final de uma página até chegar em outra. Ao clicar em Quebras a página automaticamente muda para a próxima. Existe diversas opções de quebras de página mas não trataremos neste curso por serem bastante intuitivas.
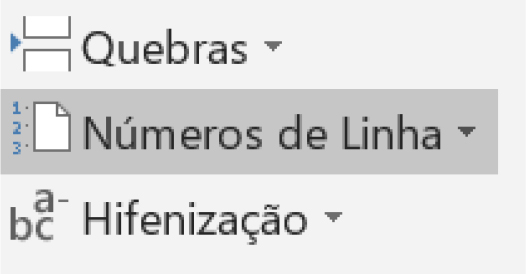
Em Números de Linha, você pode inserir números em cada linha, também bastante intuitivo.
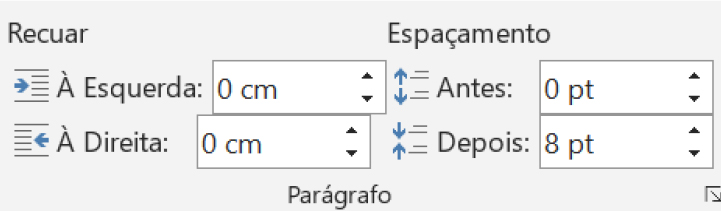
Ainda na guia Layout você tem opções de realizar formatações de recuo e espaçamento, também já vistos em opções anteriores.
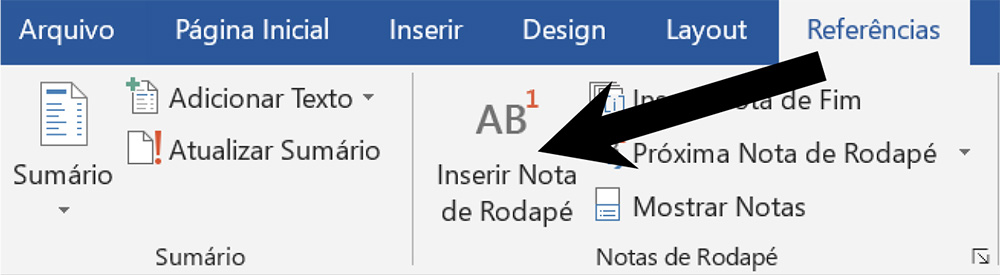
Estas aulas de word fazem faz parte do Curso de Word 2019 do portal de cursos certificado cursos online e conta com emissão de certificado de conclusão opcional. Para conhecer o Curso completo CLIQUE AQUI.
Referências | Aula de Word
Por fim, na Guia Referências já comentamos sobre o Sumário junto com a parte Estilos da Página Inicial. Ao lado há opções sobre Notas de Rodapé. Para inserir notas de rodapé selecione um texto e clique “Inserir Nota de Rodapé”. Aparecerá um local específico onde você pode digitar um texto, geralmente em tamanho de letra pequena, sobre o assunto. Veja o exemplo, onde inserimos uma nota de rodapé no nome João e outro no nome Maria, informando a função de cada pessoa. Se você excluir o símbolo acima do nome, a nota de rodapé sumirá automaticamente.
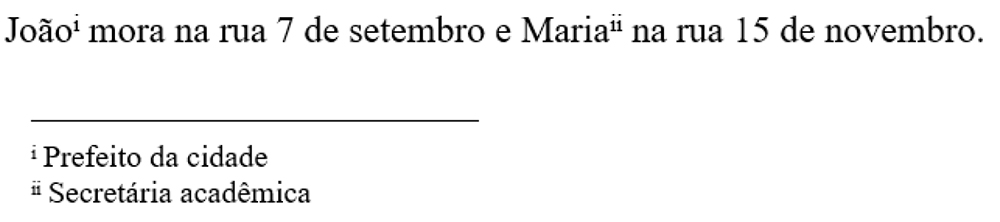
Estas aulas de word fazem faz parte do Curso de Word 2019 do portal de cursos certificado cursos online e conta com emissão de certificado de conclusão opcional. Para conhecer o Curso completo CLIQUE AQUI.
REVISÃO | Aula de Word
Grupo Revisão de Texto

Nesta guia você pode Utilizar a Ortografia e Gramática para corrigir erros de digitação, trocar palavras utilizando o dicionário e contar palavras. Estas funções são bastante intuitivas e você deve utilizá-las antes de entregar seus trabalhos
Grupo Comentários
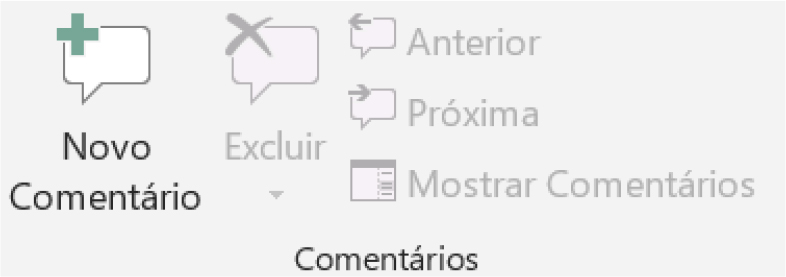
Já realizamos vídeos sobre inserção de comentários, apenas reforçamos aqui a importância de seu uso.
Grupo Controle e Alterações
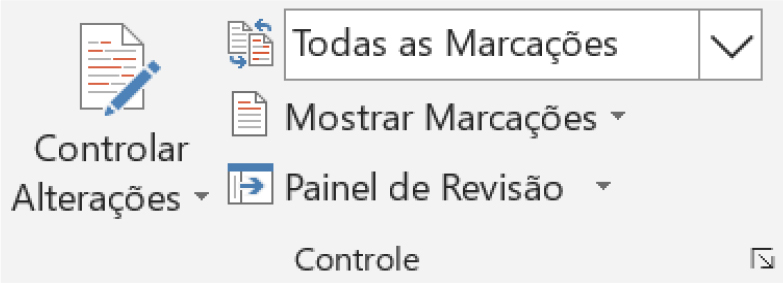
Quando fazemos uma correção, é possível mostrar ao autor do texto as correções realizadas. Ao clicar em Revisão e Controlar alterações todo o texto inserido por você aparecerá em azul, todo o texto deletado em vermelho e o texto modificado de lugar em verde. Caso seu Word não tenha estas cores, basta clicar em Opções de Controle de alterações e Opções avançadas para alterar as cores
Estas aulas de word fazem faz parte do Curso de Word 2019 do portal de cursos certificado cursos online e conta com emissão de certificado de conclusão opcional. Para conhecer o Curso completo CLIQUE AQUI.