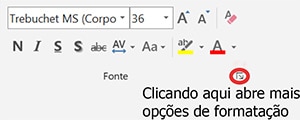Como Fazer Slide no Power Point | Introdução
O Microsoft PowerPoint, muitas vezes chamado apenas de PowerPoint, cujo nome significa literalmente ‘ponto de poder’ (mas pode ser interpretado como ‘apontar algo’), tornou-se a ferramenta de apresentação mais utilizada no mundo.
Com um layout simples e intuitivo, oferece diversas ferramentas úteis e comumente necessárias para a criação de uma apresentação eficaz. É provável que você já conheça algumas de suas funções básicas de outros softwares, como o Word e o Excel, incluindo copiar e colar, alterar a fonte, inserir negrito e localizar palavras
Embora o PowerPoint seja amplamente usado em palestras, aulas e apresentações de empresas, existem várias ferramentas subutilizadas, e a maioria das pessoas perde a oportunidade de enriquecer e aprimorar a qualidade de suas apresentações.
Neste curso de PowerPoint, você aprenderá como criar apresentações de alta qualidade de maneira prática e objetiva. A falta de conhecimento nesta ferramenta pode tornar a experiência de fazer apresentações algo lento e tedioso. Aprender a trabalhar com o PowerPoint irá melhorar suas habilidades profissionais e torná-lo mais qualificado no mercado de trabalho.
Como Fazer Slide no Power Point | Apresentação
O PowerPoint (que chamaremos de PP) é composto por GUIAS, nas quais você clica para abrir uma variedade de ferramentas e opções. Essas ferramentas são separadas por pequenas linhas (como ilustrado na imagem). Cada conjunto de ferramentas fica em uma seção, conhecida como ‘grupos de ferramentas’ ou ‘grupo de comandos’. Para simplificar, nos referiremos a eles como ABAS ou Sub-Guias.
Ao abrir o PowerPoint, você verá uma série de guias (Arquivo, Página Inicial, Inserir, etc). Ao clicar em uma delas, você será direcionado para as abas existentes dentro dessa guia. Por exemplo, ao clicar na guia Página Inicial, as abas Área de Transferência, Slides, Fonte, Parágrafo, Desenho e Edição aparecerão abaixo.
Essas serão as opções mais utilizadas por você ao iniciar uma nova apresentação. No entanto, as outras guias – Inserir, Design, Transições, Animações, Apresentação de Slides, Revisão e Exibir – são igualmente importantes para enriquecer suas apresentações.

Como Fazer Slide no Power Point | Primeiros Comandos
I. Guia Arquivo
Antes de começar a digitar, é importante conhecer algumas opções. Ao clicar na guia Arquivo, você é direcionado para uma janela com várias opções. Você pode retornar à tela de texto clicando em..![]() (voltar).
(voltar).
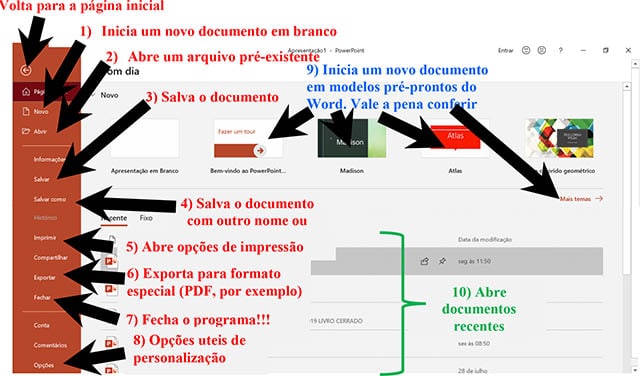
1º Novo
Cria um novo documento. Este documento pode ser ’em branco’, isto é, sem nenhum conteúdo predefinido, ou você pode escolher um dos modelos do PowerPoint. Esses modelos já vêm pré-formatados e podem ser úteis para você.
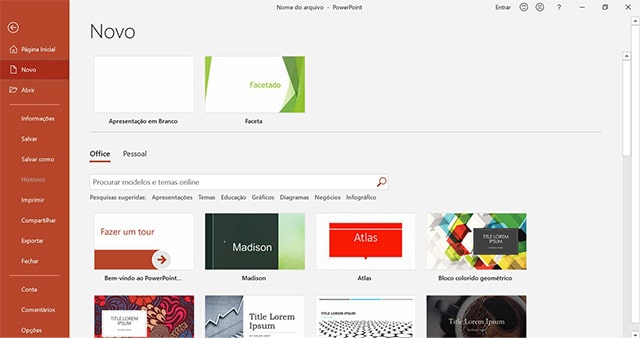
Há várias opções de modelos disponíveis para uso nos slides. A utilização desses modelos pode ser bastante vantajosa ao tentar impressionar seu público durante as apresentações. Usar modelos pré-definidos também acelera o tempo de preparação, já que você não precisará se preocupar em modificar o layout dos seus slides.
Esses modelos vêm com uma página inicial diferenciada, onde você pode começar a apresentação, e os slides subsequentes são padronizados, apresentando formato de tópicos e espaço em branco para inserir figuras e tabelas.
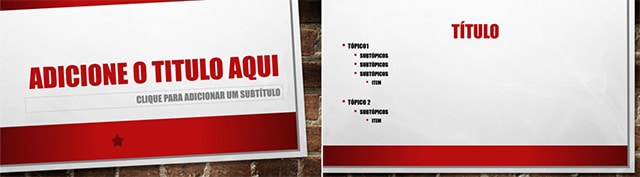
2º Abrir
Basicamente você seleciona um arquivo/documento de word que já trabalhou. Existe a opção de buscar em arquivos Recentes, na nuvem (one drive), nas pastas do seu próprio computador (Este PC), em outro local da internet ou você pode procurar pelo nome do arquivo.
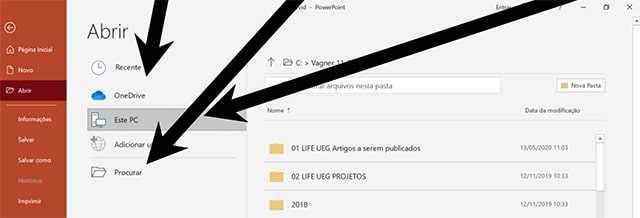
Ao clicar em Este PC você pode selecionar uma pasta em seu computador. As pastas geralmente ficam no C:. Ao clicar na pasta desejada, aparecerá apenas os arquivos que o Power Point consegue abrir. No exemplo a seguir utilizaremos o arquivo Covid. Após selecionar basta clicar em Ok e o arquivo abrirá.
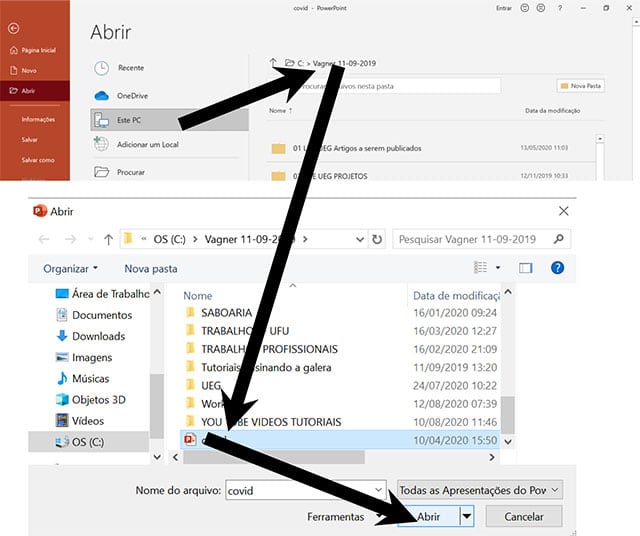
3º Salvar
Ao clicar em Salvar seu documento automaticamente é salvo na pasta em que já estava.
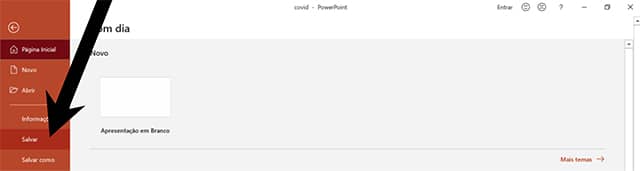
4º Salvar como
Ao clicar em Salvar como aparecerão opções de pastas para você guardar seu arquivo. Ao clicar em Este PC você pode escolher uma pasta (no exemplo abaixo clicamos em 2020) e aparecerá uma tela onde você pode salvar o documento. Agora basta digitar um nome para o arquivo (no exemplo digitamos covid) e clicar em salvar.
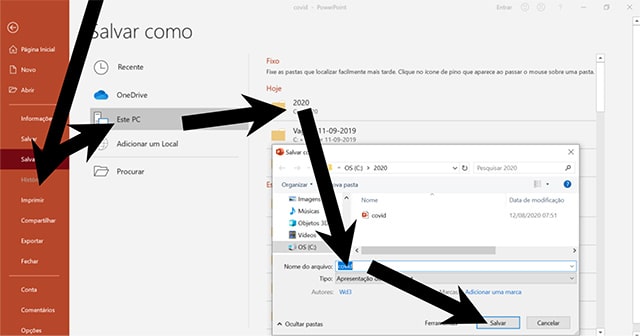
5º Imprimir
Nesta região aparecerão opções como em qual impressora você pretende imprimir o documento, se pretende imprimir todas as páginas ou apenas um conjunto de páginas ou somente a página atual (Configurações). Existem opções interessantes como imprimir 2 slides em uma única folha, lado a lado, em folha de papel deitada (retrato). Uma forma diferente e bastante útil para treinar as suas apresentações é imprimir com anotações e 3 slides com anotações. O Power Point irá imprimir o slide com um espaço para você escrever e fazer anotações a serem lembradas na hora da apresentação.
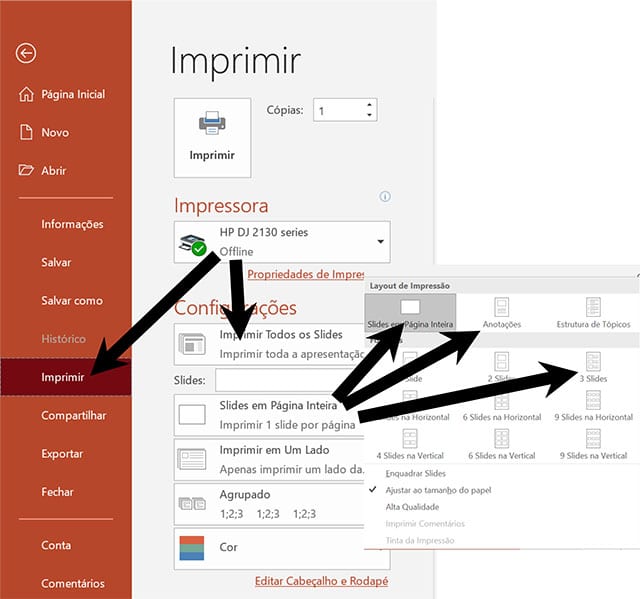
6º Exportar
Hoje em dia é bastante comum salvarmos o documento em formato PDF para que ele não seja mais modificado. Particularmente útil para documentos importantes. É possível fazer este procedimento da maneira tradicional (Salvar como) ou direto em Exportar. Há ainda as opções de Criar Vídeo e transformar sua apresentação (caso seja pequena) em um Gif Animado.
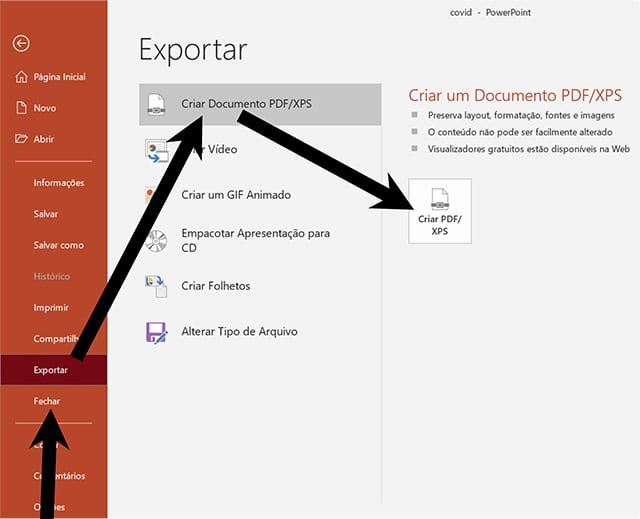
7º Fechar
O Word fecha o documento. Cuidado, geralmente o programa pergunta se você quer salvar o documento antes de fechar, mas é sempre bom salvar o documento antes de clicar em Fechar. Outra maneira de fechar o Word é clicando no X no canto superior direito da tela.
8º Opções
Em opções você terá uma série de configurações, algumas são interessantes de se conhecer. Na aba Geral é possível mudar o nome de usuário (importante se você faz revisões de textos de outras pessoas, por exemplo) ou se você quer inserir seu nome para personalizar os arquivos.
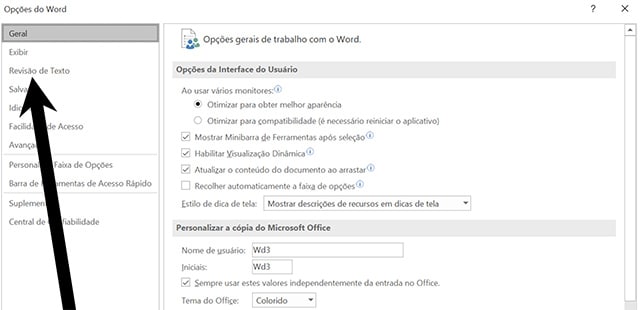
Em Revisão de texto você pode clicar em Opções de Autocorreção. Aqui você pode excluir palavras que o Word corrige equivocadamente ou adicionar palavras a serem autocorrigidas pelo Word ou
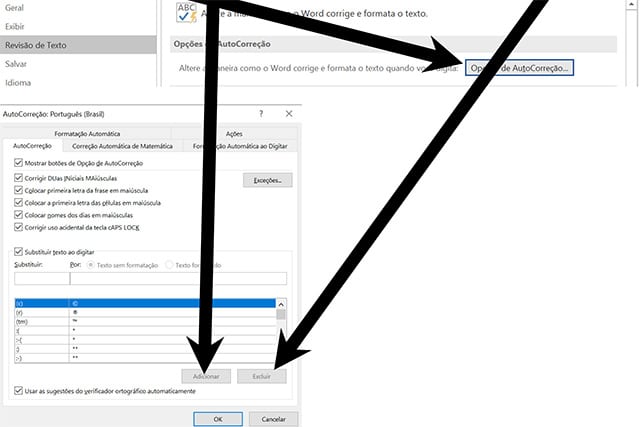
9º Novos documentos com Layouts pré-habilitados
Você pode selecionar modelos do Power Point (reveja o tópico 1) e, clicando em “Mais Temas” é possível visualizar diversos Layouts pré prontos do Power Point.
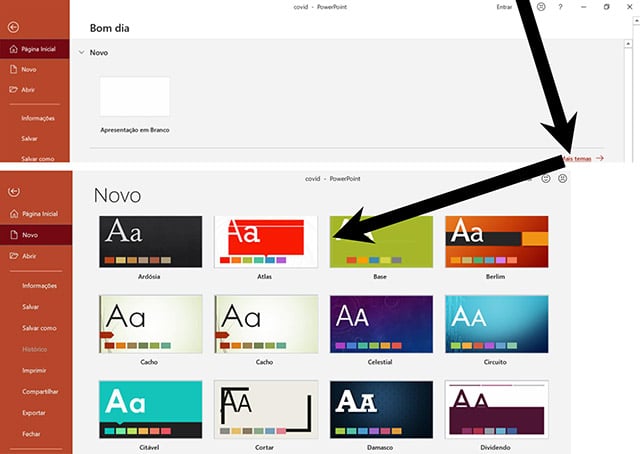
10º Documentos Recentes
Literalmente o Power Point deixa á vista os últimos documentos que você trabalhou. É particularmente interessante quando você trabalha com vários documentos durante a semana e esqueceu o nome do arquivo que salvou.
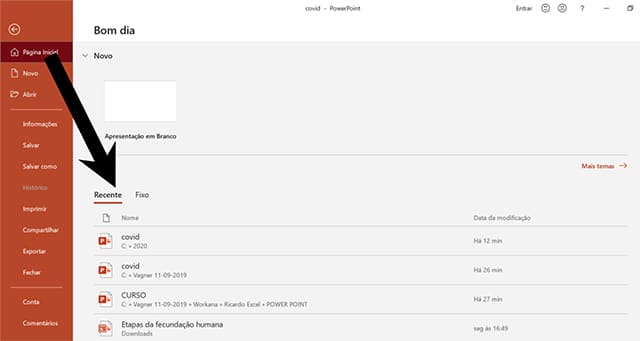
Estas aulas de PowerPoint fazem faz parte do Curso de Power Point Grátis do portal de cursos certificado cursos online e conta com emissão de certificado de conclusão opcional. Para conhecer o Curso completo CLIQUE AQUI.
Como Fazer Slide no Power Point | Atalhos úteis
Para uma experiência mais dinâmica no PowerPoint, é bastante útil usar atalhos de teclado. Em versões mais antigas, os usuários eram obrigados a memorizar esses atalhos, mas a partir de 2016, as novas versões passaram a incluir uma tecla que mostra os atalhos disponíveis.
Ao pressionar a tecla Alt, todos os atalhos disponíveis naquela barra de opções aparecerão. Em seguida, basta digitar a letra ou número correspondente à opção desejada. O uso do atalho tem a mesma função de um clique com o mouse: direciona a ação para a opção selecionada, porém de forma mais rápida.

Por exemplo, ao pressionar Alt e, em seguida, a letra ‘T’, você será direcionado para a guia Inserir. Uma vez que Alt já foi pressionado, a próxima tela mostrará os atalhos disponíveis. No início, você pode achar mais rápido ‘ir’ com o mouse, mas, com a prática, perceberá que ganha tempo toda vez que usa um atalho. Ao final do dia, é possível economizar bons minutos e até horas usando mais os atalhos e menos o mouse.

Utilizando o Power Point
O Microsoft Power Point é separado por módulos que estão na Faixa de Opções, que chamaremos de ABAS. Dentro de cada ABA existem Guias ou Grupos dentro das quais há COMANDOS ou FERRAMENTAS. Por exemplo, Na ABA PÁGINA INICIAL, há as guias Área de Transferência, Fonte, Parágrafo, Estilos e Editando. Dentro do Grupo ÁREA DE TRANSFERÊNCIA tem as ferramentas colar, recortar, copiar e pincel de formatação. Estudaremos o conteúdo de ABA por ABA.
Assim, ao entrarmos no Word aparecerão uma série de guias (Arquivo, Página Inicial, Inserir etc) e ao clicar em uma delas seremos direcionados para as abas existentes naquela guia. Ao clicar na Guia Página Inicial aparecerão abaixo as abas Área de Transferência, Slides, Fonte, Parágrafo, Desenho e Editando. De longe, serão as opções mais utilizadas por você quando iniciar uma nova apresentação. Separaremos a apostila em Tópicos, iniciando na Aba Arquivo e em seguida iniciaremos a Página Inicial e assim por diante.

Estas aulas de PowerPoint fazem faz parte do Curso de Power Point Grátis do portal de cursos certificado cursos online e conta com emissão de certificado de conclusão opcional. Para conhecer o Curso completo CLIQUE AQUI.
I. ABA PÁGINA INICIAL
1º Grupo é chamado de Área de Transferência

1.1 Quando selecionamos algum texto, aparecesse um ícone de tesoura ![]() cuja finalidade é cortar uma parte do documento (é o mesmo que recortar, ctrl x). Esta função retira o conteúdo e ao clicar em outro local e em Colar
cuja finalidade é cortar uma parte do documento (é o mesmo que recortar, ctrl x). Esta função retira o conteúdo e ao clicar em outro local e em Colar ![]() este conteúdo é colado (o atalho para colar é ctrl v). Você pode fazer este procedimento com textos, figuras, tabelas, gifs animados e quaisquer outras partes do documento.
este conteúdo é colado (o atalho para colar é ctrl v). Você pode fazer este procedimento com textos, figuras, tabelas, gifs animados e quaisquer outras partes do documento.
1.2 Abaixo da tesoura tem o ícone ![]() (copiar, ou ctrl c). A diferença em relação ao recortar é que o texto ou figura selecionada para a cópia se mantém, enquanto que textos e figuras recortadas são excluídas após a colagem (ctrl v).
(copiar, ou ctrl c). A diferença em relação ao recortar é que o texto ou figura selecionada para a cópia se mantém, enquanto que textos e figuras recortadas são excluídas após a colagem (ctrl v).
1.3. Abaixo do ícone de copiar existe o pincel de formatação ![]() . Pouca gente sabe, mas o pincel é extremamente importante. Ele copia a FORMATAÇÃO de uma célula e cola em outra na próxima seleção.
. Pouca gente sabe, mas o pincel é extremamente importante. Ele copia a FORMATAÇÃO de uma célula e cola em outra na próxima seleção.
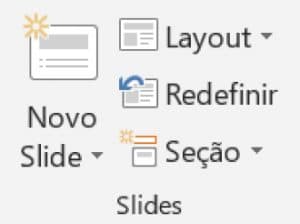
2º Grupo: Slides
Quando queremos inserir mais slides basta clicar em Novo Slide. Se você clicar em cima deste ícone um novo slide será criado e terá o mesmo Layout do slide anterior. Você notará que a 1° página das apresentações possuem apenas Título e Subtítulo, enquanto que as demais possuem título e local para inserir os tópicos (cada vez que criar um novo slide, ele terá este último formato). Estes locais onde você digita textos ou insere imagens em um espaço determinado são chamados de “caixas”

Se você clicar na “setinha” no canto inferior de Novo Slide, aparecerão uma série de opções diferentes para o novo slide. É importante ter este conhecimento pois, muitas vezes, queremos tornar a nossa apresentação mais chamativa e ter vários slides iguais pode ser cansativo.
Há ainda as opções de Duplicar Slides (caso você tenha feito um que ficou muito bom e queira utilizá-lo como modelo).
Se você clicar em Layout, as mesmas opções aparecerão. Caso você tenha feito alguma alteração no Layout como ter excluído uma parte do slide acidentalmente, você tem a opção de Redefinir (voltar a formatação original do Slide)
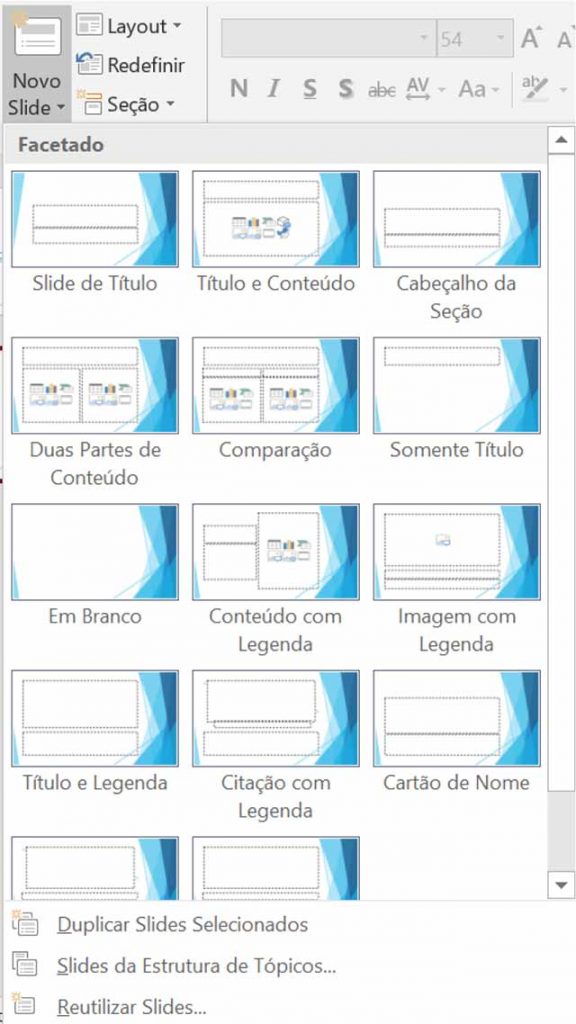
Quando inserimos um novo slide, o Layout padrão possui área para Títulos e para inserção de textos no formato de Tópicos.
Sempre que você clicar ENTER ao final de um texto, um novo tópico aparecerá abaixo. Note que o Power Point insere símbolos antes do texto para dar início ao novo tópico. Se você quiser criar um Subtópico digite TAB e este símbolo irá para frente. Para voltar ao Tópico digite SHIFT TAB e o subtópico volta a ser um Tópico. Você pode inserir sub-itens nos subtópicos clicando em TAB dentro de um subtópico.
Tópico virar subtópico: TAB
Subtópico virar item: TAB
Item virar subtópico: SHIFT TAB
Subtópico virar tópico: SHIFT TAB

3º Grupo: Fonte
2.1 Nesta guia você basicamente seleciona o formato de letra e tamanho da letra.
 –> Modifica o formato da letra e tamanho
–> Modifica o formato da letra e tamanho
![]() –> Aumenta ou diminui o tamanho da letra de 2 em 2 pontos
–> Aumenta ou diminui o tamanho da letra de 2 em 2 pontos
![]() –> Formata a letra rapidamente
–> Formata a letra rapidamente
![]() –> Elimina as formatações inseridas no texto selecionado
–> Elimina as formatações inseridas no texto selecionado
![]() –> Formata em Negrito, Itálico, Sublinhado ou riscado (tachado)
–> Formata em Negrito, Itálico, Sublinhado ou riscado (tachado)
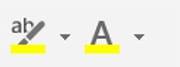 –> Inserem formatações padrões, preenchem o fundo do texto, mudam a cor do texto.
–> Inserem formatações padrões, preenchem o fundo do texto, mudam a cor do texto.
4º Grupo: Parágrafo
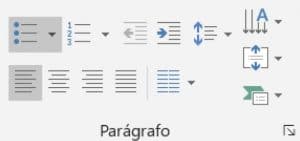
Nesta Guia há a possibilidade de inserir Marcadores, símbolos posicionados antes das palavras, possibilitando a formação de uma lista. Existem diversas formatações para as listas, com símbolos, algarismos romanos em sequência, algarismos arábicos e a possibilidade de inserir níveis diferentes para cada ítem clicando a tecla tab. Para recuar ao nível anterior clique shift tab.
Os comandos ![]() funcionam como o tab e o shift tab, muda o espaço entre as linhas recuando ou muda a direção de um texto avançando os itens.
funcionam como o tab e o shift tab, muda o espaço entre as linhas recuando ou muda a direção de um texto avançando os itens.
- Tópico 1
- Tópico 2
- Tópico 3
- Tópico 4
Adiciona símbolos antes dos tópicos
- Subtópico 1
- Subtópico 2
Adiciona números antes dos tópicos
- Tópico
- Subtópico 1
1.1 Ítem 1
- Subtópico 2
Sobrenome

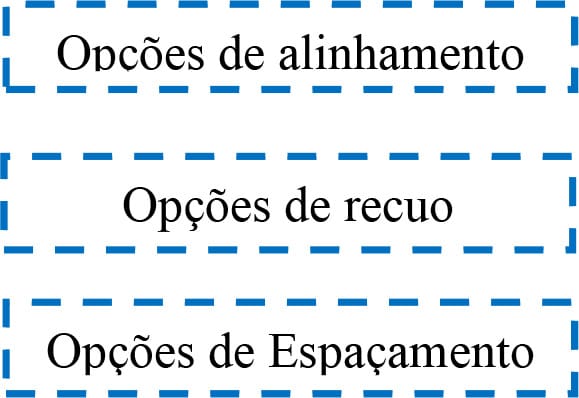
O ícone ![]() organiza o espaçamento entre as linhas.
organiza o espaçamento entre as linhas.
As mais comuns são:
Espaçamento Simples = 1,0
Espaçamento 1,5 = 1,5
Espaçamento duplo = 2,0
5º Grupo: Desenho
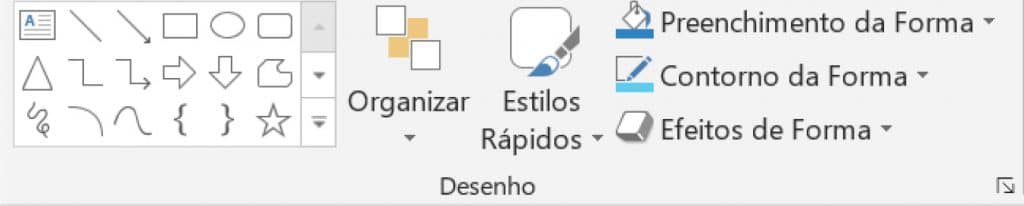
A guia Desenho é muito importante. Nesta guia você poderá inserir símbolos, mudar a orientação, editá-los, posicionar onde você deseja e inserir efeitos de maneira que fiquem bastante bonitos e apresentáveis.
Ao clicar em ![]() o cursor do mouse ficará com o formato
o cursor do mouse ficará com o formato ![]() . Ao clicar na tela do PowerPoint você poderá criar uma Caixa de Texto. No espaço dentro da caixa você pode digitar um texto qualquer e posicioná-lo onde deseja. Se você clicar nas margens da caixa, é possível arrastá-la para qualquer local dentro do slide. Se você clicar em
. Ao clicar na tela do PowerPoint você poderá criar uma Caixa de Texto. No espaço dentro da caixa você pode digitar um texto qualquer e posicioná-lo onde deseja. Se você clicar nas margens da caixa, é possível arrastá-la para qualquer local dentro do slide. Se você clicar em ![]() é possível rotacionar a caixa. Veja no exemplo a seguir
é possível rotacionar a caixa. Veja no exemplo a seguir
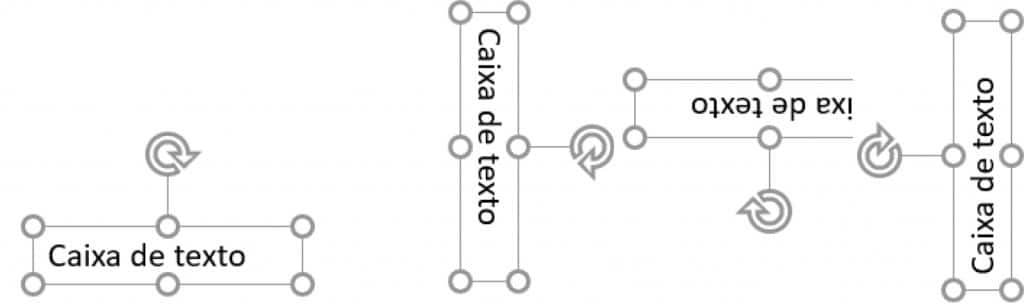
As demais opções criam formas variadas desde linhas, setas, quadrados, círculos e triângulos.
Linha: Para fazer uma linha clique em ![]() , em seguida clique em algum ponto do slide e arraste o mouse para dar orientação e tamanho da linha. Você pode editar a linha (e editar qualquer caixa de texto) clicando com botão direito sobre a linha.
, em seguida clique em algum ponto do slide e arraste o mouse para dar orientação e tamanho da linha. Você pode editar a linha (e editar qualquer caixa de texto) clicando com botão direito sobre a linha.
Irá aparecer uma série de opções. Clique em Formatar forma e aparecerá uma caixa cinza ao lado do PowerPoint onde é possível editar a linha de diversas formas diferentes. Em ![]() você edita o conteúdo dentro da linha (preenchimento) como tamanho, cor, tipo de ponta, transparência.
você edita o conteúdo dentro da linha (preenchimento) como tamanho, cor, tipo de ponta, transparência.
Quando a forma geométrica é fechada, como um quadrado ou círculo, você terá a opção de preencher o conteúdo do Quadrado clicando em Preenchimento ou modificar a forma da Linha do quadrado. Faça um teste. Lembre-se, para melhorar suas habilidades no PowerPoint é necessário prática.
No exemplo a seguir fizemos um quadrado com preenchimento azul e linhas vermelhas com largura da linha de 4 pt. Uma modificação particularmente interessante é a utilização da Transparência. Ao aumentar os valores de transparência é possível visualizar o conteúdo atrás da imagem. No exemplo, fizemos um quadrado e inserimos em cima de uma imagem do ícone PowerPoint a uma transparência de 60%.
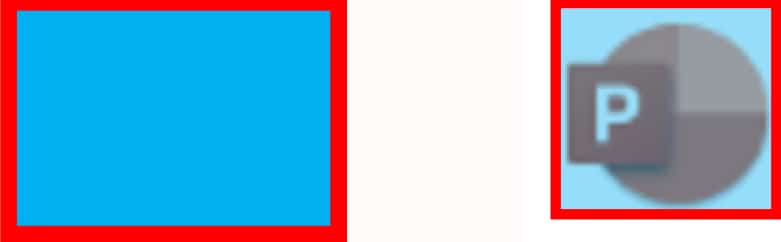
Em ![]() aparecerão opções mais completas de Efeitos como inserir sombra, reflexo e dar forma 3D para a linha. Em
aparecerão opções mais completas de Efeitos como inserir sombra, reflexo e dar forma 3D para a linha. Em ![]() você poderá modificar o tamanho da linha conforme quiser. Estes mesmos procedimentos podem ser realizados para qualquer forma inserida no PowerPoint.
você poderá modificar o tamanho da linha conforme quiser. Estes mesmos procedimentos podem ser realizados para qualquer forma inserida no PowerPoint.
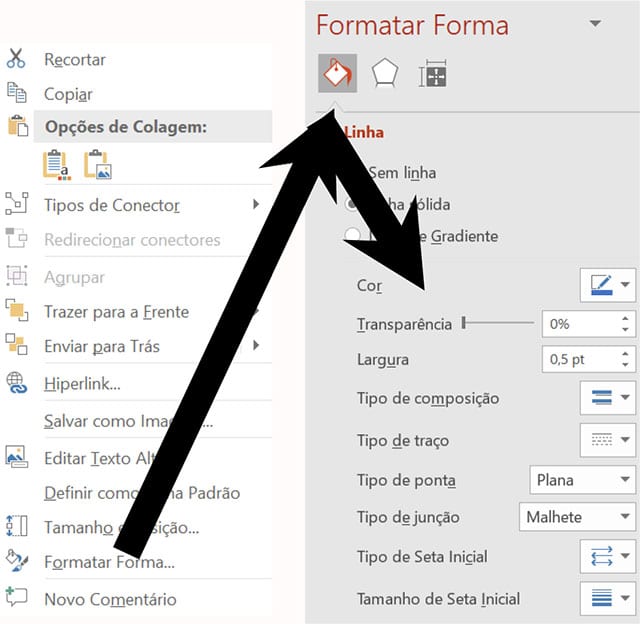
Lembre-se, todas as formas do PowerPoint podem ser modificadas utilizando estes procedimentos clicando com o Botão Direito do mouse sobre a figura. O mesmo pode ser feito se você clicar com o Botão Esquerdo na imagem, selecionando-a e em seguida ir para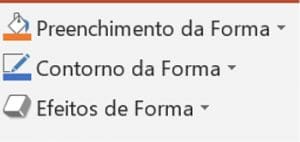 , localizado ao lado das opções de desenho.
, localizado ao lado das opções de desenho.
Em ![]() você terá a opção de deslocar uma imagem para frente de outra ou para atrás de outra. Ao trabalharmos com imagens é comum que uma atrapalhe a outra, literalmente ficando por cima. Assim o PowerPoint permite ao usuário trazer o objeto para frente de todos os demais, Enviar para trás de todos os demais Avançar a imagem (trazer ele mais para frente aos poucos) ou Recuar a Imagem.
você terá a opção de deslocar uma imagem para frente de outra ou para atrás de outra. Ao trabalharmos com imagens é comum que uma atrapalhe a outra, literalmente ficando por cima. Assim o PowerPoint permite ao usuário trazer o objeto para frente de todos os demais, Enviar para trás de todos os demais Avançar a imagem (trazer ele mais para frente aos poucos) ou Recuar a Imagem.
Caso você deseje unir várias imagens em uma, para facilitar o procedimento de arrastá-la, é possível Agrupar as imagens. Uma vez agrupadas, você pode Desagrupar quando quiser.
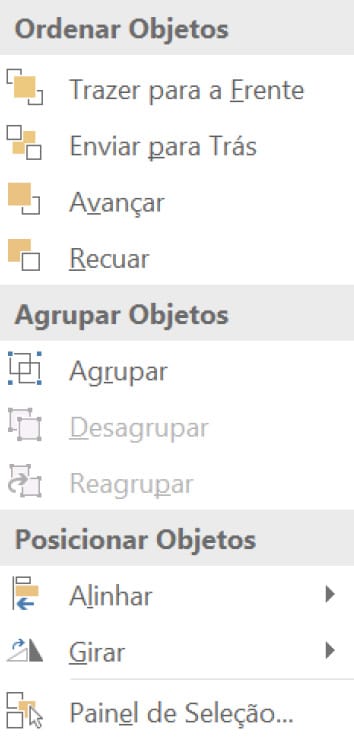
Muitas vezes queremos deixar todas as imagens organizadas em um determinado local. Para isso, selecionamos as imagens desejadas e clicamos em Alinhar. Em seguida você escolhe se deseja alinhar á esquerda, direita etc.
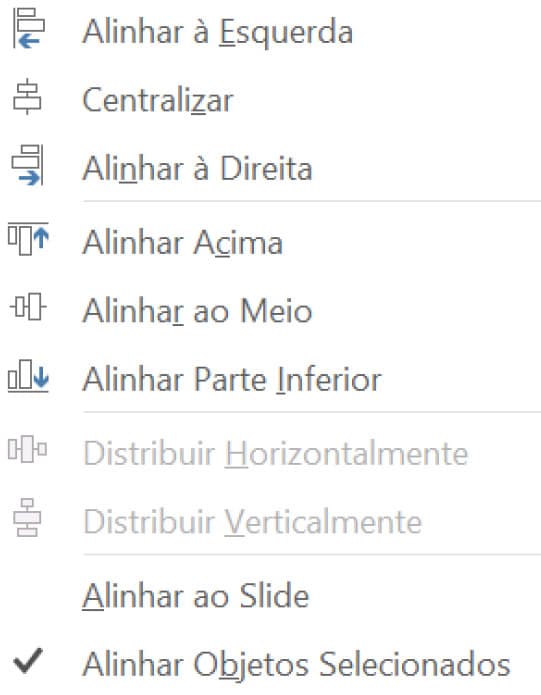
6º Grupo: Editando
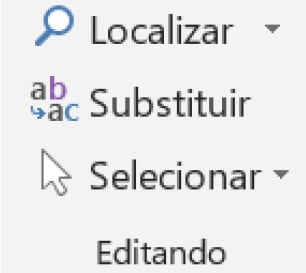
Esta guia é relativamente simples. Ao clicar em Localizar aparecerá uma caixa á esquerda intitulada Navegação. Ao digitar um texto, o word fará uma busca indicando a(s) localidade(s) daquele texto.
Ao lado do ícone Localizar, você pode clicar na “seta” e habilitar a locallização avançada.
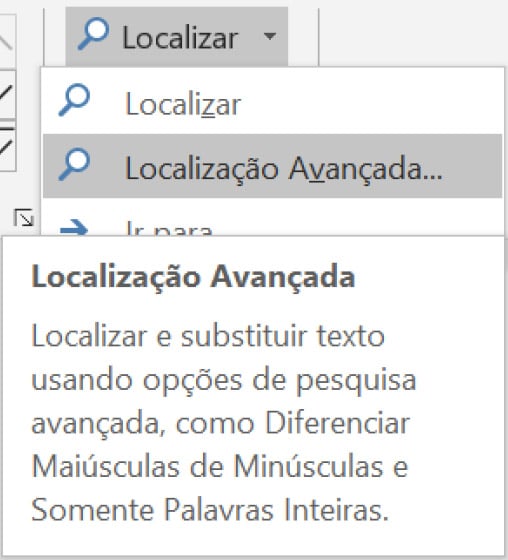
Ao clicar em “Mais” aparecerá uma série de novas opções. Duas delas são particularmente interessantes.
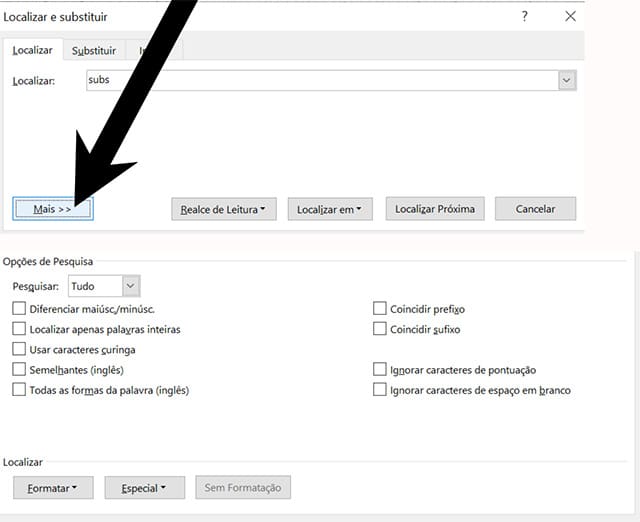
1° Diferenciar maiúsculas e minúsculas
-Word procura palavras onde os símbolos maiúsculos são considerados diferentes dos minúsculos. Suponhamos que você queira encontrar a palavra “vale”, minúsculo de vale de rio por exemplo e não “Vale” de sobrenome próprio. Habilitando esta opção vale será diferente de Vale. O mesmo servirá para substituição.
2° Localizar apenas palavras inteiras. Neste caso o Word não localizará “pedaços” de palavras. Sem esta habilitação, se você procurar por mata a palavra marança aparecerá em sua busca. Com esta unção habilitada o Word encontrará somente a palavra mata escrito por completa.
Em substituir vale as mesmas regras, então cuidado ao utilizar o “substituir tudo”
Basicamente o substituir localiza palavras e substituem pelo texto digitado no espaço “Substituir por”
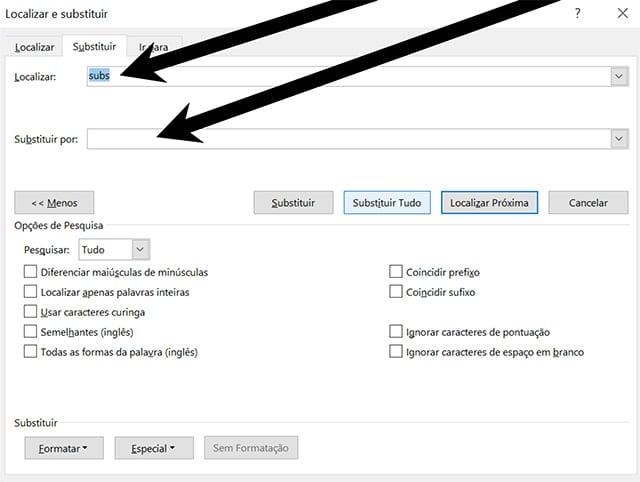
Ao clicar em Mais >> Aparecerão opções de substituir ou localizar apenas palavras inteiras e diferenciar letras maiúsculas de minúsculas. Este procedimento é útil quando você teme substituir erroneamente uma palavra.
Estas aulas de PowerPoint fazem faz parte do Curso de Power Point Grátis do portal de cursos certificado cursos online e conta com emissão de certificado de conclusão opcional. Para conhecer o curso powerpoint completo CLIQUE AQUI.
Como Fazer Slide no Power Point | Aba Inserir
Na Aba Inserir existem diversas ferramentas para você inserir e editar no Power Point e algumas são particularmente interessantes de serem conhecidas por vocês.

1º Grupo: Slides
Este grupo realiza as mesmas funções já vistas em Página Inicial, no grupo Slides. Assim como o Word e Excel, o PowerPoint realiza as mesmas tarefas de diversas formas diferentes.
2º Grupo: Tabelas

Você pode inserir tabelas com diferentes número de linhas e colunas.
Recomendamos, no entanto, que você faça tabelas no Excel e cole no Word. Os procedimentos de formatação, inserção de bordas e preenchimentos são semelhantes.
Caso deseje fazer uma tabela, basta clicar em tabela e selecionar quantas linhas e colunas você quer.
No exemplo a seguir fizemos uma tabela com 9 colunas e 7 linhas. Note que o cabeçalho da tabela possui cores diferentes do restante.
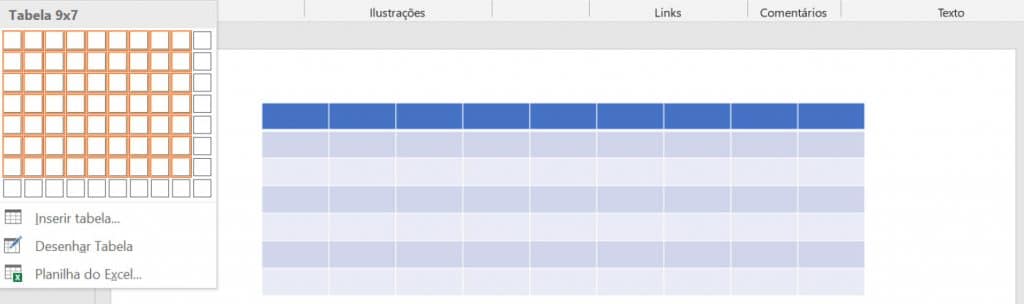
Caso você não goste destas cores clique sobre a tabela. Aparecerá uma nova Aba chamada Design no canto superior direito do Power Point. Nela você pode modificar as cores e formatos da tabela, bem como as cores e formatos do texto digitado em cada célula. Uma vez confeccionada a tabela, clique dentro dos espaços (quadradinhos dentro da tabela) para digitar o texto desejado

3º Grupo: Imagens

Clicando em Imagens aparecerão as opções de inserir imagens diretamente do seu computador (Este dispositivo) ou da internet (Imagens online):
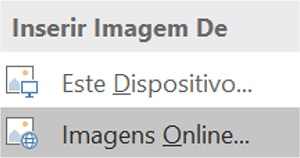
Recomendamos que você salve as suas imagens na Pasta Imagens, localizada dentro de Este Computador e pode ser acessada pelo Windows Explorer. Desta forma será fácil para você localizar as imagens dentro do seu computador. Após clicar em Este Dispositivo, vá para a pasta imagens e selecione a imagem desejada.
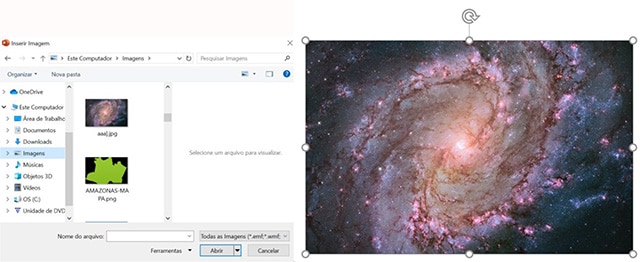
Após ter inserido a imagem você pode modificar o tamanho clicando nas extremidades (veja os círculos ao redor da imagem). Ao clicar com Botão Direito do Mouse e Formatar Imagem abrirão as mesmas opções ao formatar formas, já visto na Página Inicial, grupo desenho.
É possível tirar uma foto da tela do seu computador (chamamos de Capturar a tela ou “dar um PrintScreen) ao clicar em ![]() e
e ![]() você pode selecionar qual parte da tela do seu computador você deseja fazer uma imagem. No entanto Recomendamos você digitar o símbolo do Windows
você pode selecionar qual parte da tela do seu computador você deseja fazer uma imagem. No entanto Recomendamos você digitar o símbolo do Windows
seguido de Shift e S:  e você poderá capturar a tela rapidamente.
e você poderá capturar a tela rapidamente.
Sempre que você clicar sobre uma imagem dentro do PowerPoint aparecerá uma nova aba chamada FORMATAR ao lado da Guia Ajuda. Utilize o comando Cortar para inserir apenas as partes da imagem que você desejar.

4º Grupo: Ilustrações

Você pode inserir Imagens e formas geométricas rapidamente ao clicar em Formas. Existe uma grande quantidade de formas e possibilidades e em todas você pode editá-las clicando com Botão Direito do Mouse e Formatar Imagem.
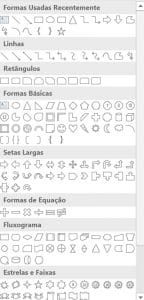
Para ilustrações em 3D, clique em Modelos 3D e “Modelos 3D em Estoque. O PowerPoint disponibiliza diversas imagens interessantes em 3D para você utilizar e impressionar os espectadores. Vejo o exemplo do aparelho urinário de seres humanos ao lado. Ao clicar no centro da imagem é possível rotacionar e movimentar a imagem em 3D.
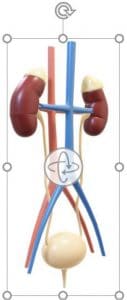
A ferramenta SmartArt também é mais utilizada no Power Point, mas é interessante para você gerar fluxogramas no Word. Muitas vezes você pode resumir um grande conjunto de ideias utilizando um desses fluxogramas. Faça testes e seja criativo, muitas vezes você pode melhorar rapidamente a qualidade dos seus textos e surpreender seus chefes e professores.
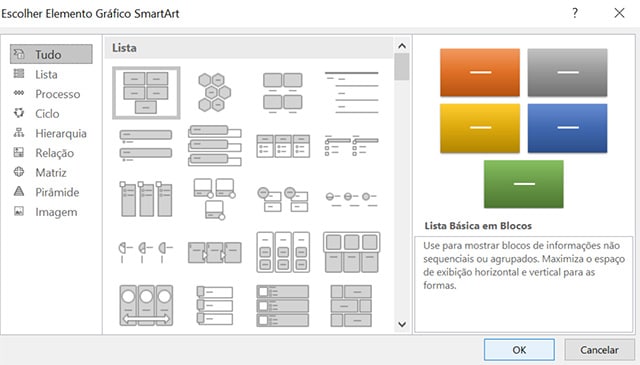
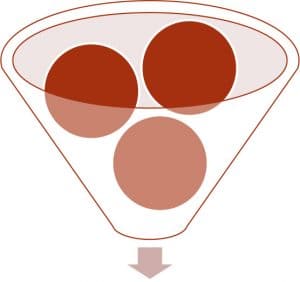
Não trabalharemos a ferramenta Gráfico, pois o Excel é o software adequado para tal. A ferramenta Instantâneo é própria para você fazer um recorte da tela. No entanto recomendamos você a utilizar a tecla Print Scream (prt sc) de seu computador ou Windows Shift S. Nos novos notebooks você deve digitar fn prt sc e colar (ctrl v).
5º Grupo: Suplementos
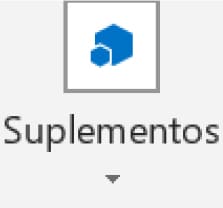
Não trabalharemos com a guia suplemento, esta guia serve para habilitar complementos do PowerPoint. Não necessário para 99,9% dos usuários.
6º Grupo: Links
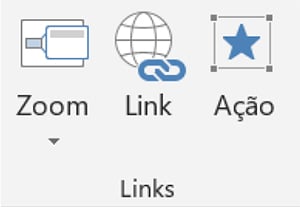
![]() Neste grupo existem opções interessantes para melhorar suas apresentações. A Ferramenta Zoom permite que você crie um efeito de aparecer diversos Slides na sua apresentação e você poder se locomover entre os slides. Por exemplo, clicando em um slide em Branco e em Zoom, aparecerá uma tela onde você pode inserir quais slides pretende transitar. Selecionando 2 slides diferentes, durante a apresentação, você pode ir de um slide para outro com um clique, mesmo que os slides estejam distantes na apresentação. No vídeo mostraremos esta interessante interação.
Neste grupo existem opções interessantes para melhorar suas apresentações. A Ferramenta Zoom permite que você crie um efeito de aparecer diversos Slides na sua apresentação e você poder se locomover entre os slides. Por exemplo, clicando em um slide em Branco e em Zoom, aparecerá uma tela onde você pode inserir quais slides pretende transitar. Selecionando 2 slides diferentes, durante a apresentação, você pode ir de um slide para outro com um clique, mesmo que os slides estejam distantes na apresentação. No vídeo mostraremos esta interessante interação.
![]() Você pode criar atalhos para acessar uma página da internet, pasta ou arquivo do seu computador diretamente do seu Word. Após inserir o atalho (link) basta clicar com Ctrl Link e você será direcionado para o local.
Você pode criar atalhos para acessar uma página da internet, pasta ou arquivo do seu computador diretamente do seu Word. Após inserir o atalho (link) basta clicar com Ctrl Link e você será direcionado para o local.
![]() Quando digitamos um texto, podemos linká-lo com um slide clicando em Ação. Aparecerá uma tela para você explicar ao PowerPoint o que deve acontecer quando você clicar neste texto durante a apresentação. Ao clicar em “Hiperlink para”, você indica a ação. Também é possível inserir sons e até mesmo executar programas com esta opção. Lembre-se, estas opções ficarão disponíveis apenas ao longo da apresentação.
Quando digitamos um texto, podemos linká-lo com um slide clicando em Ação. Aparecerá uma tela para você explicar ao PowerPoint o que deve acontecer quando você clicar neste texto durante a apresentação. Ao clicar em “Hiperlink para”, você indica a ação. Também é possível inserir sons e até mesmo executar programas com esta opção. Lembre-se, estas opções ficarão disponíveis apenas ao longo da apresentação.
7º Grupo: Comentários
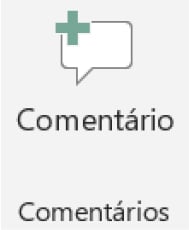
Quando fazemos um texto para nosso chefe, colega de trabalho, professor ou colega de sala, as vezes temos dúvidas em alguma parte ou tentamos explicar melhor as modificações que efetuamos no texto. Ao invés de escrever no próprio texto, você pode inserir comentários. Você pode inserir quantos comentários desejar.
Caso algum colega faça um comentário e você queira responder, é possível clicar em Responder e a resposta aparecerá abaixo do comentário.
8º Grupo: Texto

Em Caixa de Texto você habilitará a mesma função já vista no Grupo Desenho presente na Página Inicial.
A maioria dos documentos oficiais e trabalhos profissionais possuem Cabeçalho e ou Rodapé em alguma parte do texto mas também podem ser utilizadas em apresentações. O Cabeçalho se localiza na porção superior do slide e o rodapé na porção inferior. Geralmente possuem tamanho do texto menores. Particularmente útil você inserir o número do slide, ficando mais fácil para você e o público saberem quantos slides faltam para o término da apresentação. Também é possível inserir a data atual ou qualquer outra data.
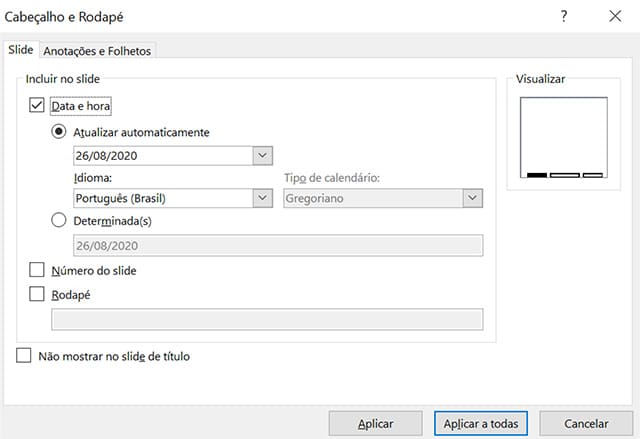
Já a ferramenta WordArd permite a você selecionar entre formatos de letras chamativos rapidamente (Veja a seguir). Porém, nada impede você edite um texto selecionada clicando com botão direito e Formatar Forma ou Formatar Efeitos do texto.
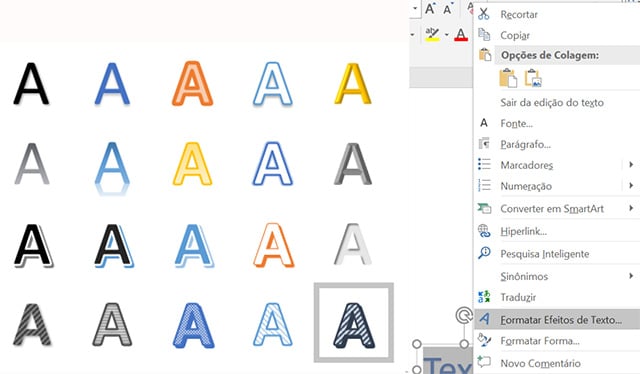
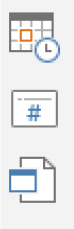
Por fim, os ícones ao lado inserem data, número de slides e objetos nos slides (funções já vistas anteriormente)
Existem uma série de formatações de texto uteis como opções para seu texto.
-Caixa de Texto literalmente abre uma caixa onde você pode inserir um texto e aloca-lo onde desejar.
-No ícone A você pode editar texto com diferentes formatos
-No ícone calendário você habilita o formato de datas e horas, também disponível na página inicial.
-Sugerimos que você faça alguns testes e tente verificar as funcionalidades desta guia. De modo geral, é menos utilizado do que as demais guias.
9º Grupo Símbolos
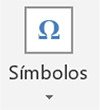
Aqui você insere equações matemáticas ou símbolos e letras não encontradas no teclado. O Word apresenta alguns dos símbolos mais utilizados e se clicar em Mais Símbolos irá aparecer uma infinidade de opções. Clique em “Fonte” e serão disponibilizados diferentes símbolos.
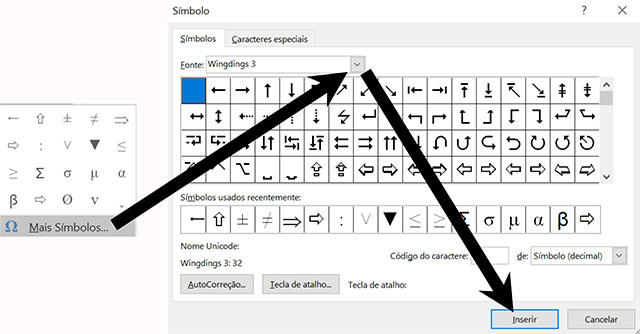
10º Grupo Mídia
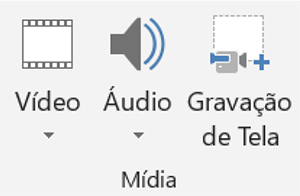
Você pode inserir um vídeo ou arquivo de áudio na sua apresentação rapidamente. Basta ter salvo algum vídeo no seu computador, clicar em Vídeo e em Vídeo em Meu PC. É também possível inserir vídeos da internet, mas não recomendamos pois qualquer falha da internet pode travar o vídeo. Sugerimos que você faça o download dos vídeos da internet para seu computador. O mesmo em relação aos áudios. O ícone “Gravação de Tela” nada mais do que Captura a Tela do computador fazendo um vídeo de uma área selecionada.
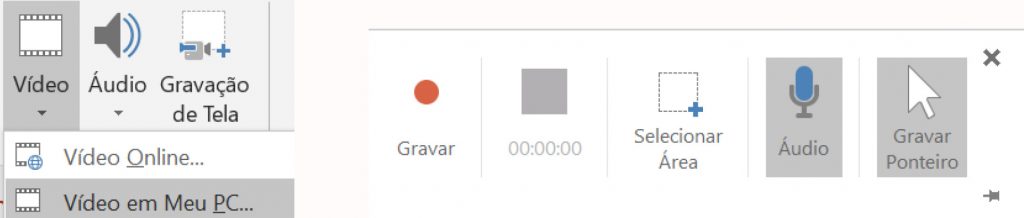
Estas aulas de PowerPoint fazem faz parte do Curso de Power Point Grátis do portal de cursos certificado cursos online e conta com emissão de certificado de conclusão opcional. Para conhecer o curso de ppt completo CLIQUE AQUI.
Como Fazer Slide no Power Point | Design

A guia Design funciona de forma similar aos temas (modelos) pré-prontos do PowerPoint, porém aqui é mais fácil de fazer as modificações em slides diferentes e não para todos de uma vez.
Selecione os slides que deseja realizar alterações no tema presentes na página inicial. No Exemplo a seguir selecionamos os 2 primeiros slides que estavam com tema em Branco e modificamos o tema para o 4° tema da esquerda para a direita.
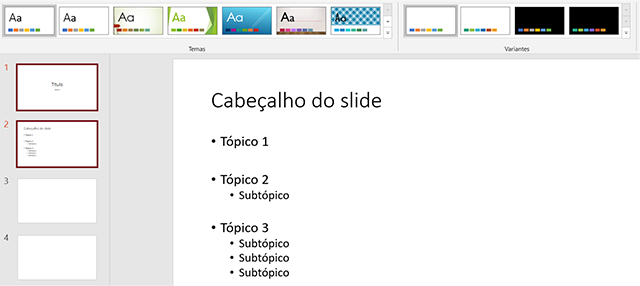

Em seguida selecionamos o 3° e o 4° slide e inserimos outro tema diferente.
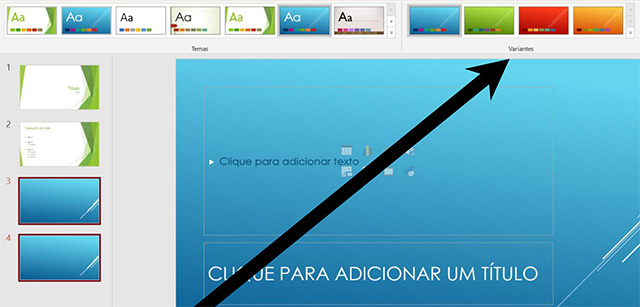
Utilizar temas diferentes pode ajudar o apresentador a “mudar de assunto” ou mudar de tópico durante a apresentação.
Em “Variantes” você ainda pode modificar a cor dos temas. É possível clicar na setinha para baixo para ter mais opções de variação de cores dentro de um mesmo tema.

Em personalizar você pode alterar o tamanho do slide e formatar a tela de fundo. Esta última opção é particularmente interessante. No exemplo, inserimos uma imagem de uma paisagem de fundo. Note que a imagem preencheu os espaços em branco do tema escolhido. Caso a imagem fique muito densa e prejudique a visualização do texto, você pode modificar a Transparência da imagem, tornando-a mais clara
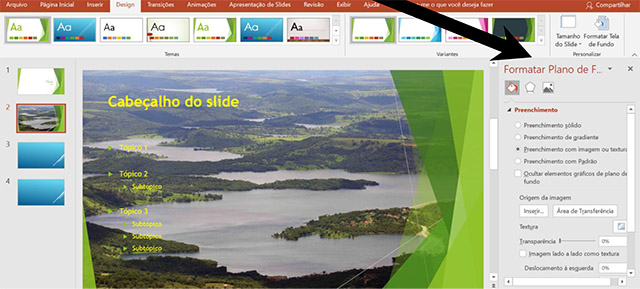
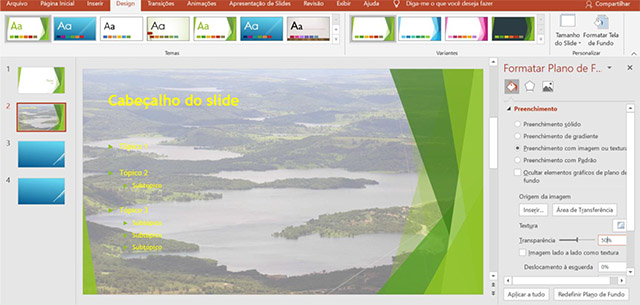
Estas aulas de PowerPoint fazem faz parte do Curso de Power Point Grátis do portal de cursos certificado cursos online e conta com emissão de certificado de conclusão opcional. Para conhecer o Curso completo CLIQUE AQUI.
Como Fazer Slide no Power Point | Guia Transições

Transições são efeitos que podem ser inseridos ENTRE a passagem dos slides. Diferentes efeitos podem ser utilizados ao longo da apresentação. Clique na setinha para baixo para ver mais efeitos, o PowerPoint disponibiliza vários.
Por exemplo, o efeito Cortinas é interessante para início de apresentações, já o efeito Empurrão pode ser útil durante apresentações.

Ao inserir uma transição abre a opção de Opções de Efeito, na qual você pode direcionar o efeito a partir do lado que desejar.
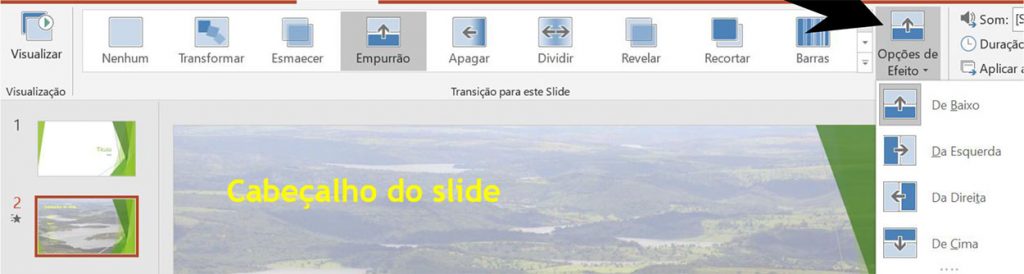
Ao lado das Opções de Efeito, na aba Intervalo, existe a possibilidade de inserir sons durante as transições, alterar o tempo de duração do efeito da transição e informar ao PowerPoint se você deseja avançar o slide com a transição ao clicar o mouse (recomendável para iniciantes) ou após um tempo determinado ao fim do slide.
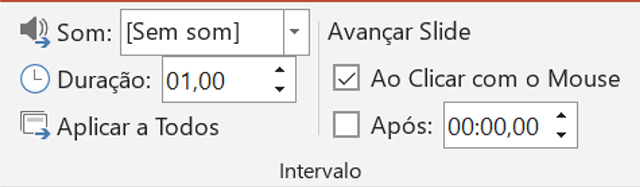
Estas aulas de PowerPoint fazem faz parte do Curso de Power Point Grátis do portal de cursos certificado cursos online e conta com emissão de certificado de conclusão opcional. Para conhecer o Curso completo CLIQUE AQUI.
Como Fazer Slide no Power Point | Guia Animações

Esta opção fica disponível quando você clica em algum local dentro do slide (tópico, subtópico, item, tabelas, imagens). Existem dezenas de efeitos de entrada (em verde), mudança de forma (em amarelo) e saída (em vermelho). Basta clicar na setinha para baixo para visualizá-los
Efeitos de entrada aparecem em verde no Power Point: Ao inserir o efeito em um texto, durante a apresentação o texto aparecerá na tela com aquele efeito. Exemplo: Aparecer, Esmaecer, Surgir,

Efeitos de mudança de forma aparecem em amarelo: Durante uma apresentação pode texto mudar a cor, o tamanho ou aparecer na tela com algum efeito para chamar a atenção do espectador. Exemplos: Vibração, Clarear, Transparência.

Efeitos de saída aparecem em vermelho. Durante a apresentação o texto some/desaparece. Exemplos: Sair, Dividir, Apagar.

Sempre que você inserir um efeito, pode testá-lo clicando em “Painel de Animação”. Ao lado direito da janela do PowerPoint aparecerão todos os tópicos que você inseriu efeitos. No exemplo a seguir, inserimos efeitos no Título 1 e outro no Nome do autor.
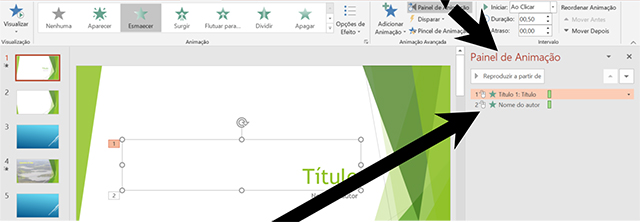
Você irá notar que há um pequeno mouse ao lado do Título 1. Isto indica que o efeito irá ocorrer quando, durante a apresentação, você clicar com o mouse. Ao clicar com botão direito do mouse sobre um dos itens com animações você terá uma série de opções como a animação aparecer junto com a animação anterior ou após um período de tempo que você determinar. Em opções de efeito você pode inserir sons, em intervalo definir um tempo para que a animação ocorra e até remover a animação.
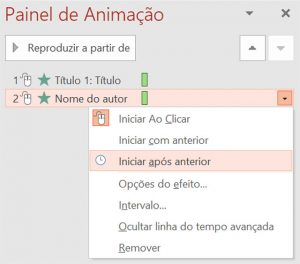
Você pode prolongar o tempo em que a animação aparece clicando com botão direito do mouse sobre a barra verde e arrastá-la para a direita.
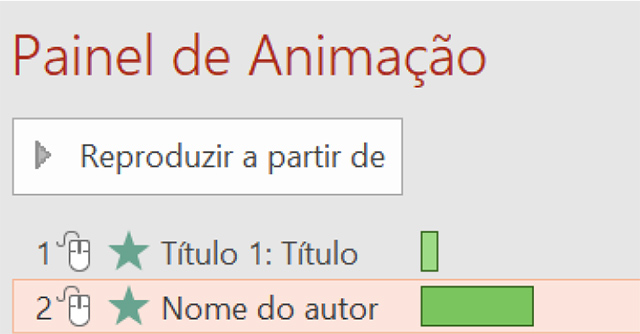
Para testar a apresentação clique aqui ou Alt F5. É importante testar com calma as animações e transições. O PowerPoint enumera a sequencia em que as animações aparecerão. Textos e imagens sem animação apareceram automaticamente.
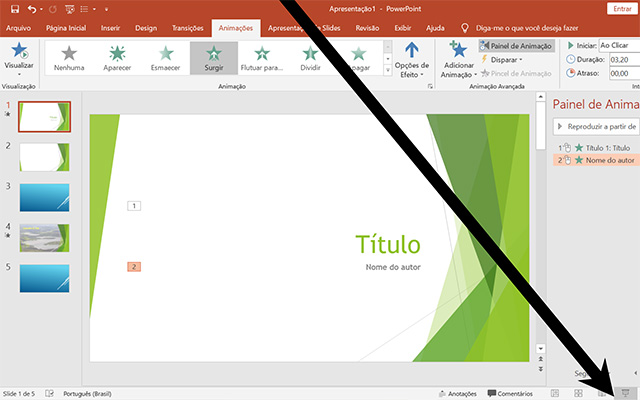
Estas aulas de PowerPoint fazem faz parte do Curso de Power Point Grátis do portal de cursos certificado cursos online e conta com emissão de certificado de conclusão opcional. Para conhecer o Curso completo CLIQUE AQUI.
Como Fazer Slide no Power Point | Guia Apresentação de Slides

Nesta guia você pode iniciar a apresentação do Começo ou a partir do slide atual em que você selecionou.
No entanto chamaremos a atenção para a opção Gravar Apresentação de Slides. Ao clicar nesta opção você pode inserir sua própria fala durante a apresentação. Esta opção serve para treinamento de quanto tempo você demora para cada slide ou para servir de narração da apresentação. Desta forma você pode salvar o documento e a narrativa fica salva para que outras pessoas acessem. Esta ferramenta é particularmente importante para gravarmos vídeo-aulas ou palestras e tem se tornado cada vez mais comum.
Dicas Finais: Trabalhar com PowerPoint pode ser bastante prazeroso se você tiver um pouco de paciência no início e fazer diferentes testes para melhorar sua apresentação. Lembre-se de que efeitos podem facilitar a compreensão do espectador mas podem se tornar enfadonhos se utilizados em excesso. Teste bastante e arrisque-se a aprender todas as ferramentas do PowerPoint, a longo prazo você será muito beneficiado.
Estas aulas de PowerPoint fazem faz parte do Curso de Power Point Grátis do portal de cursos certificado cursos online e conta com emissão de certificado de conclusão opcional. Para conhecer o Curso completo CLIQUE AQUI.